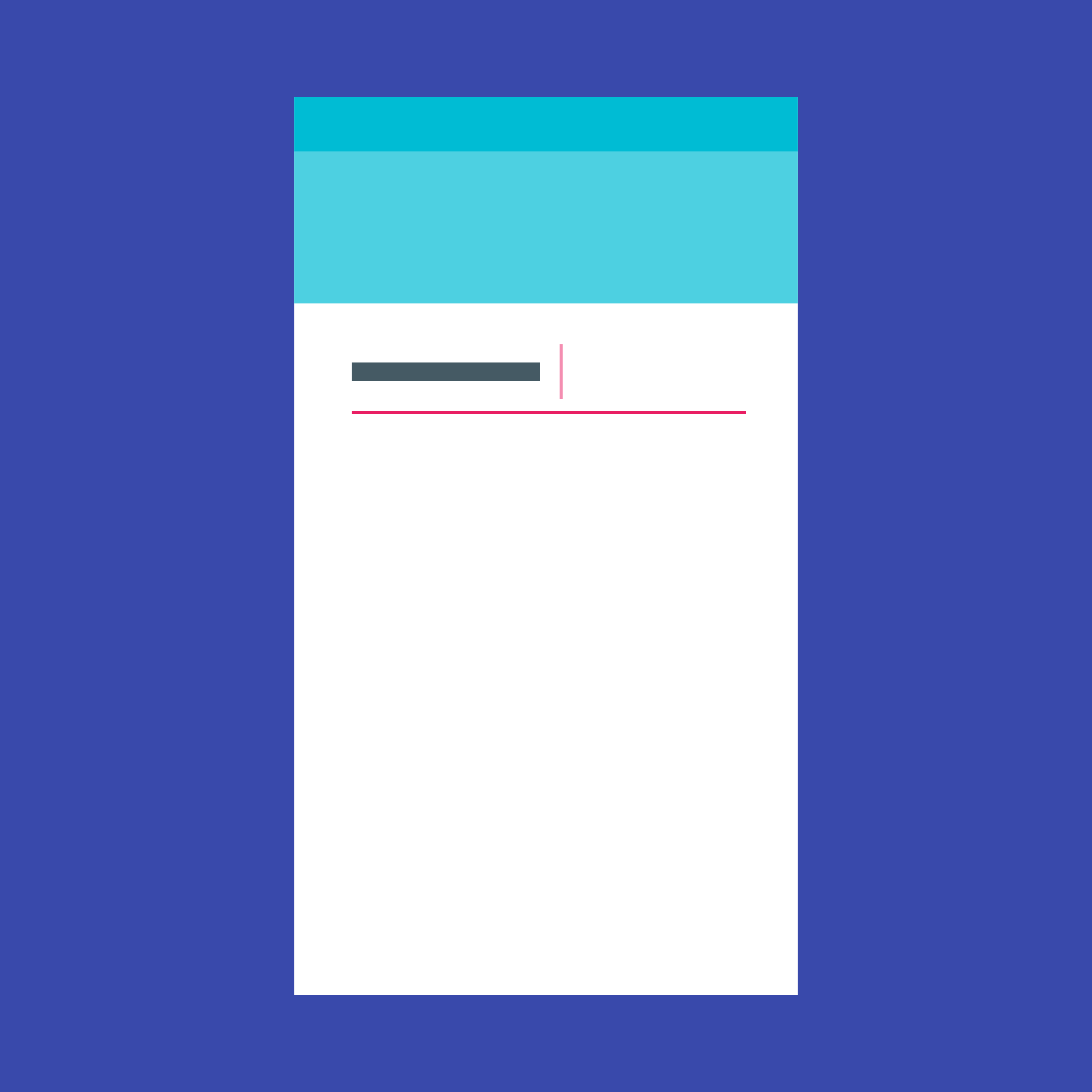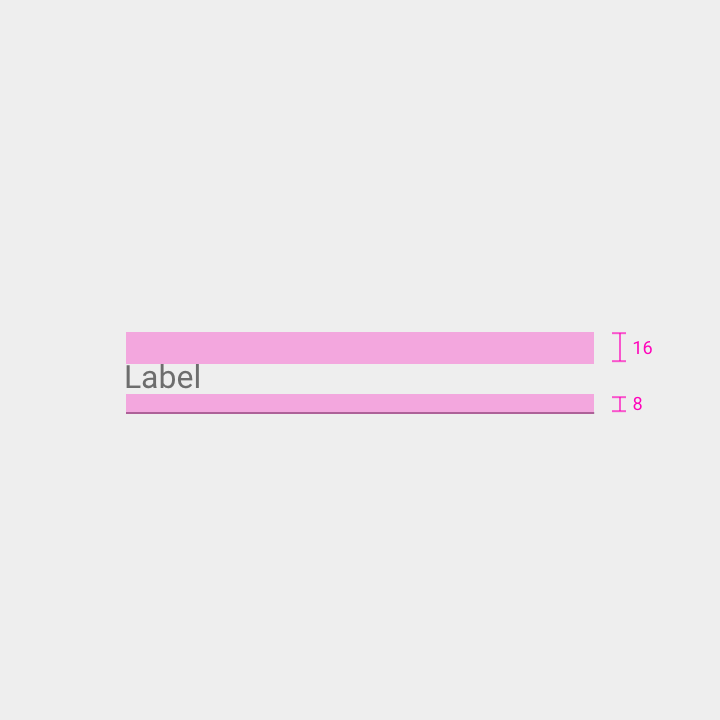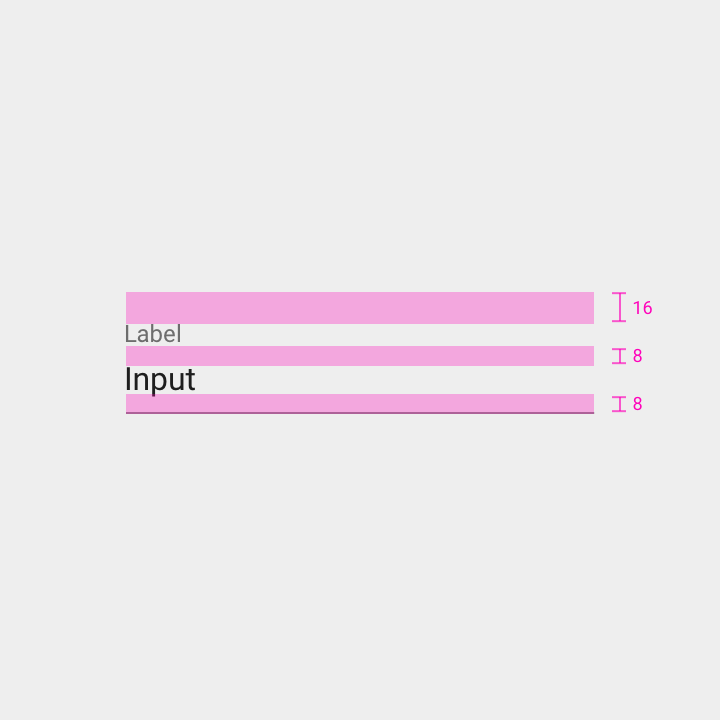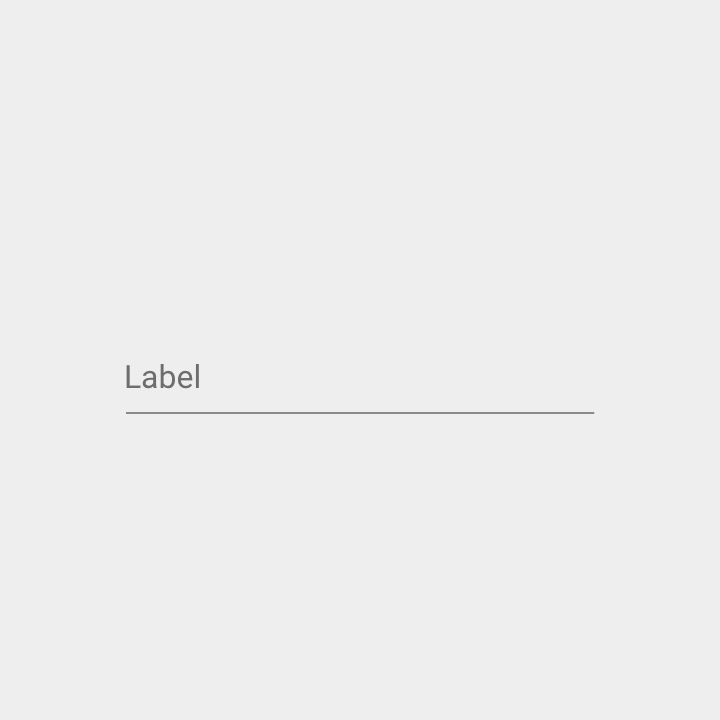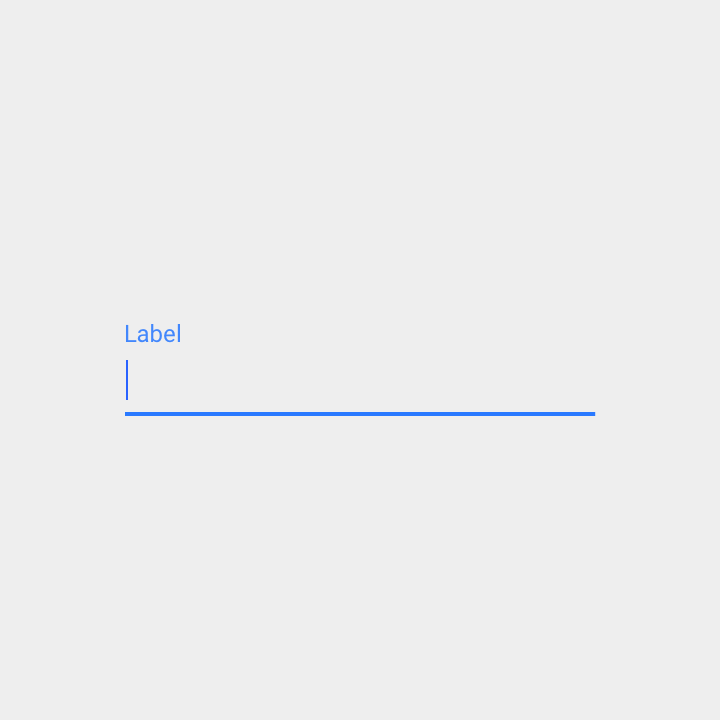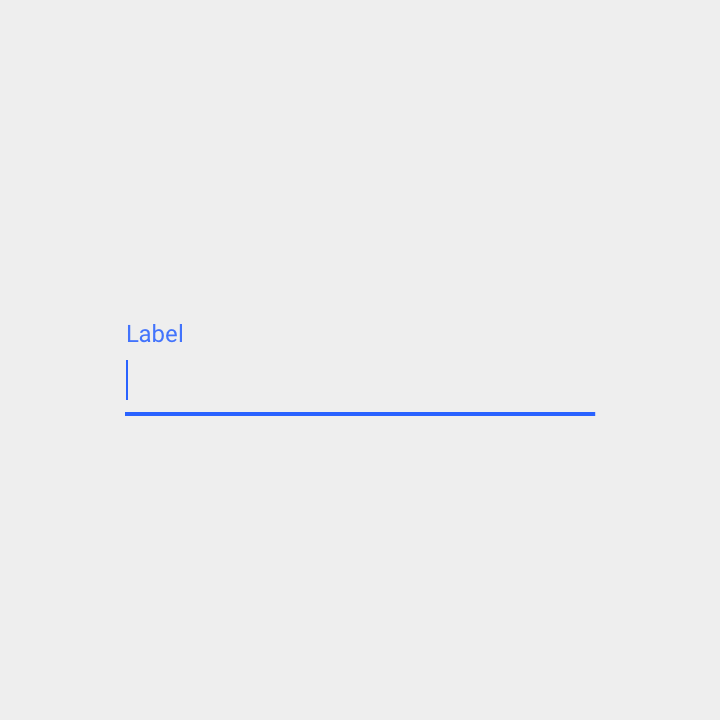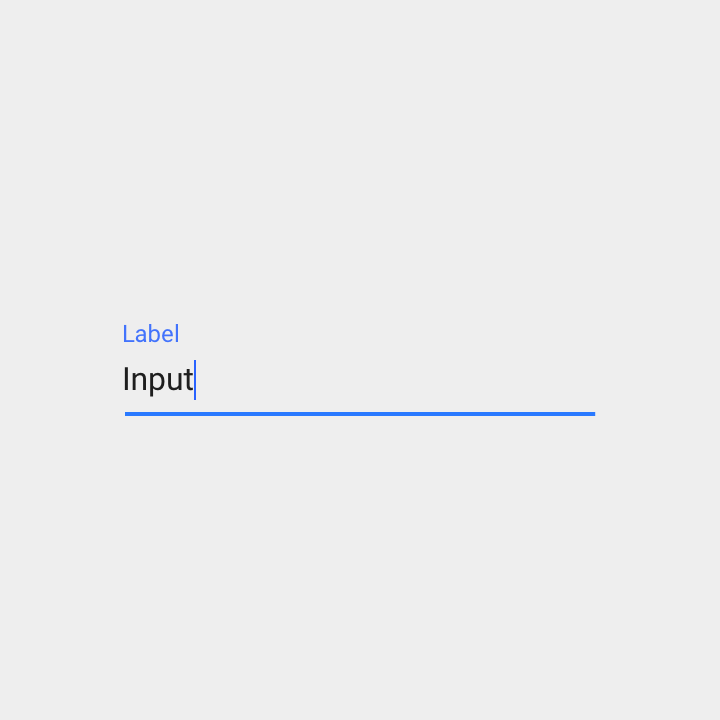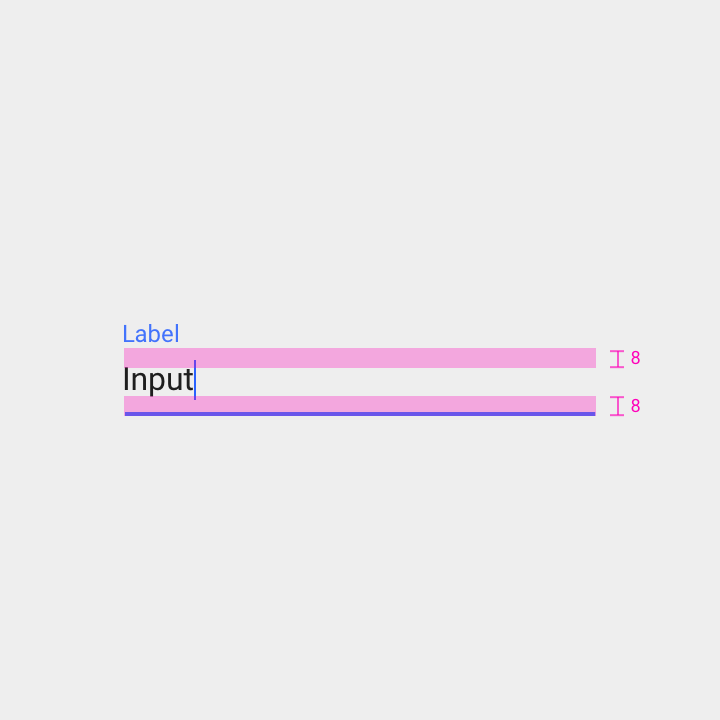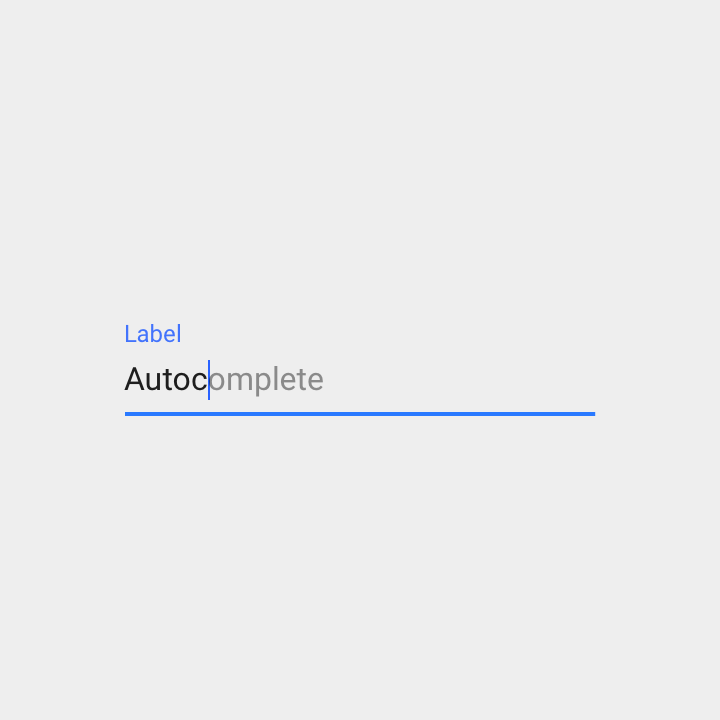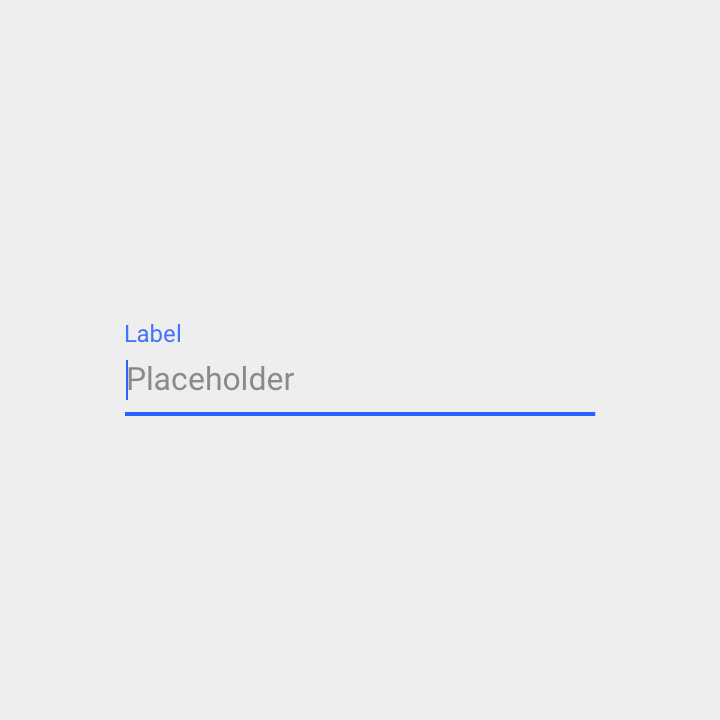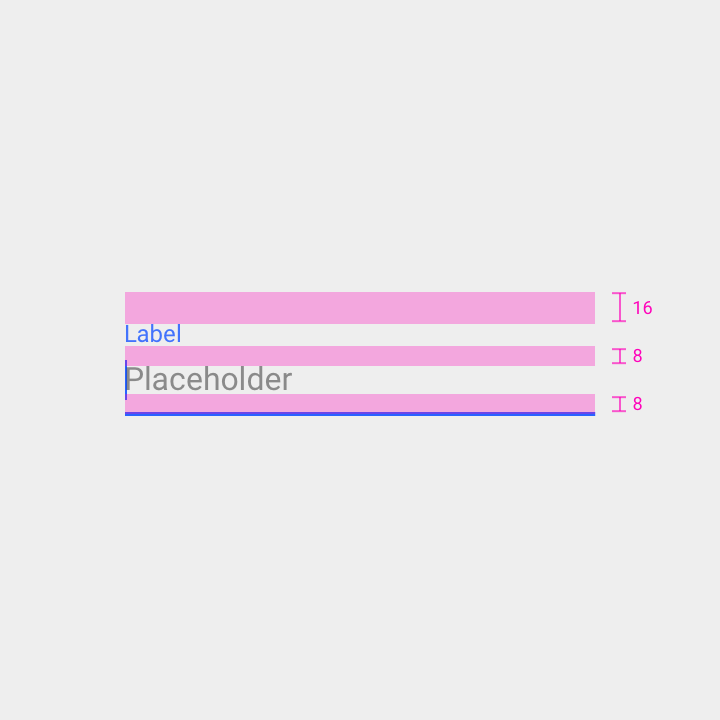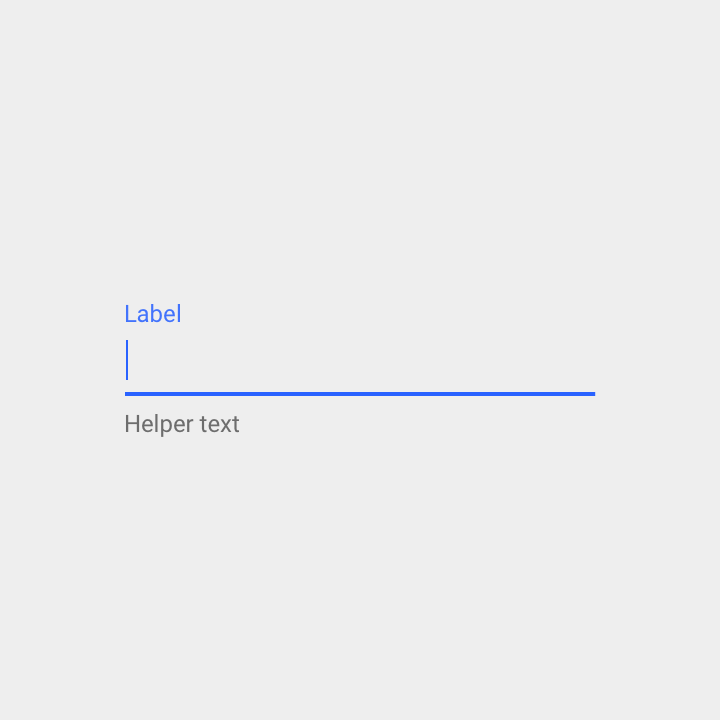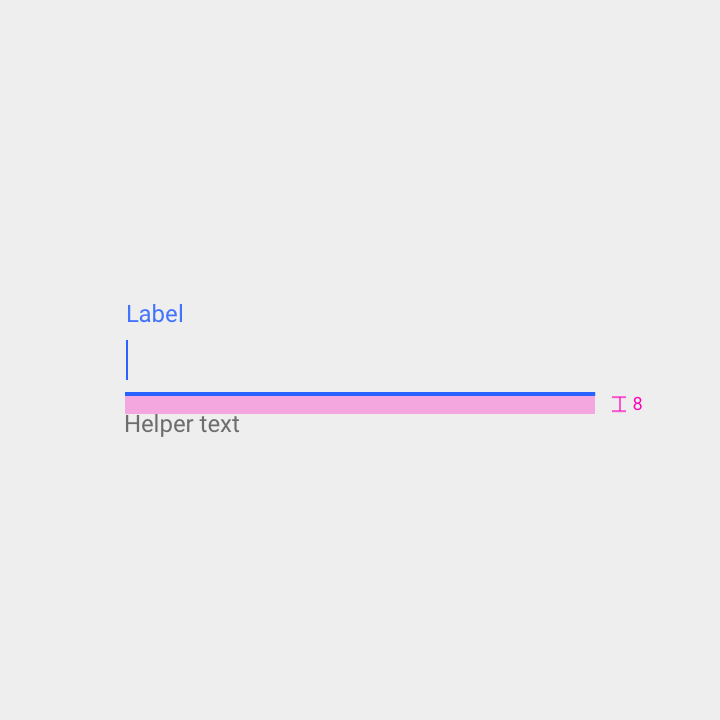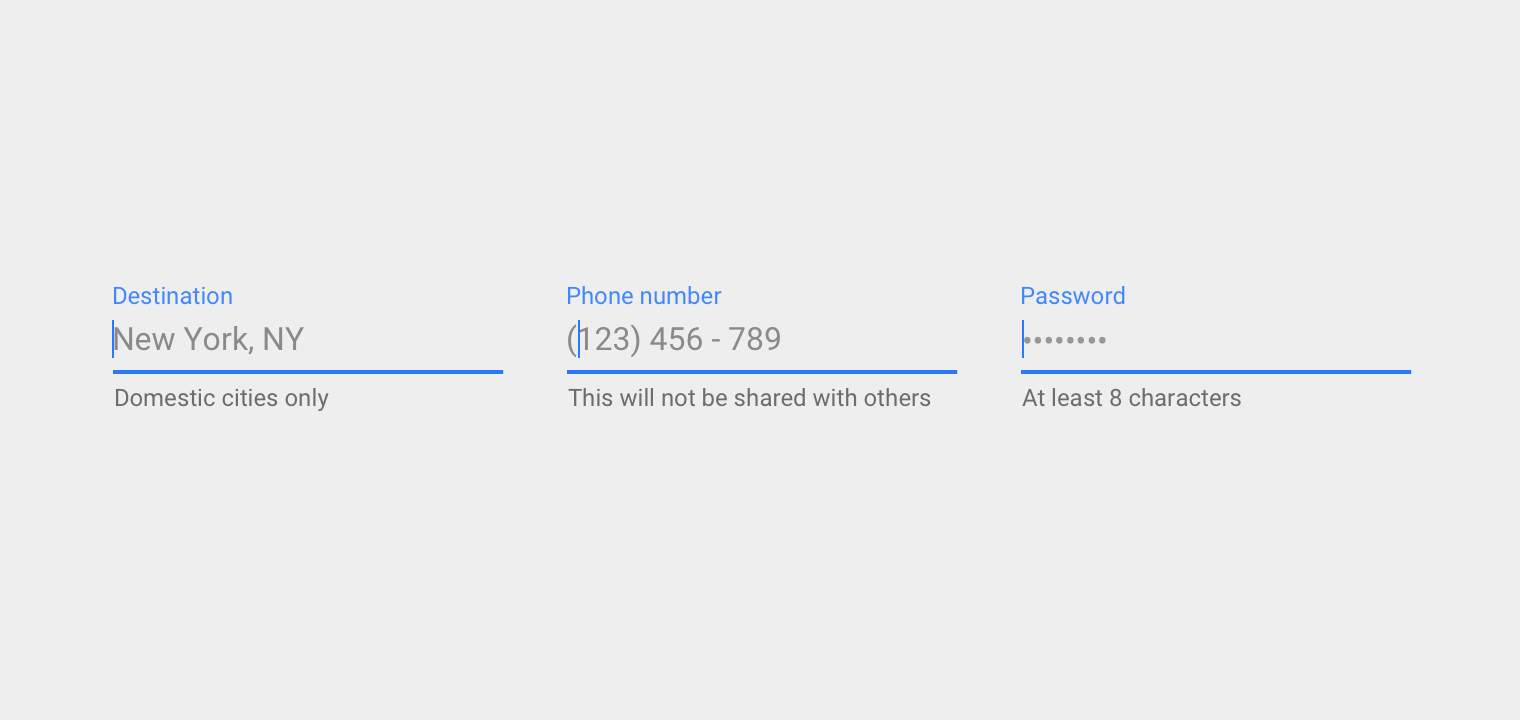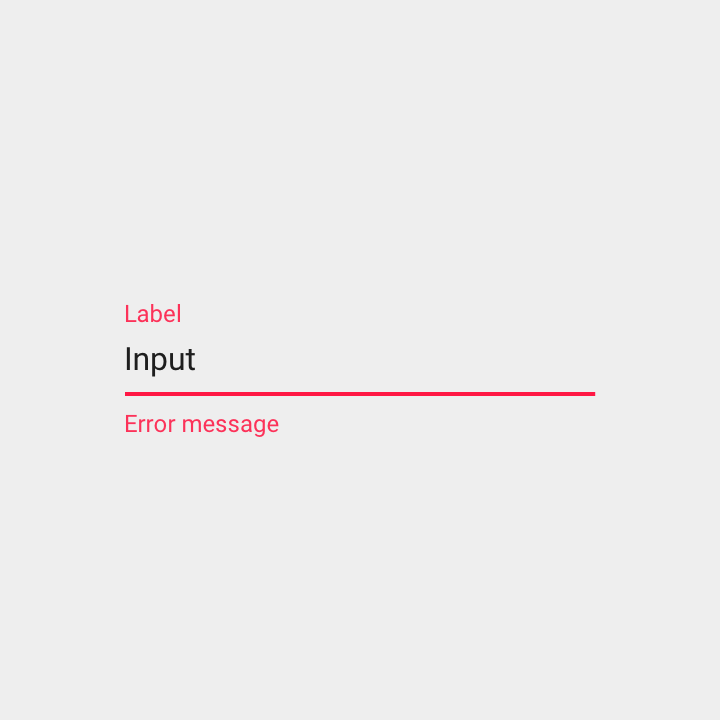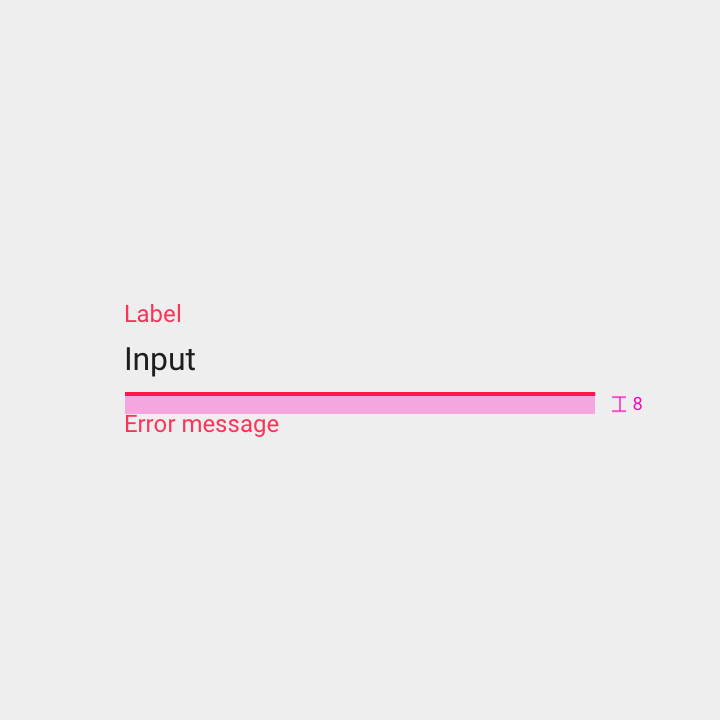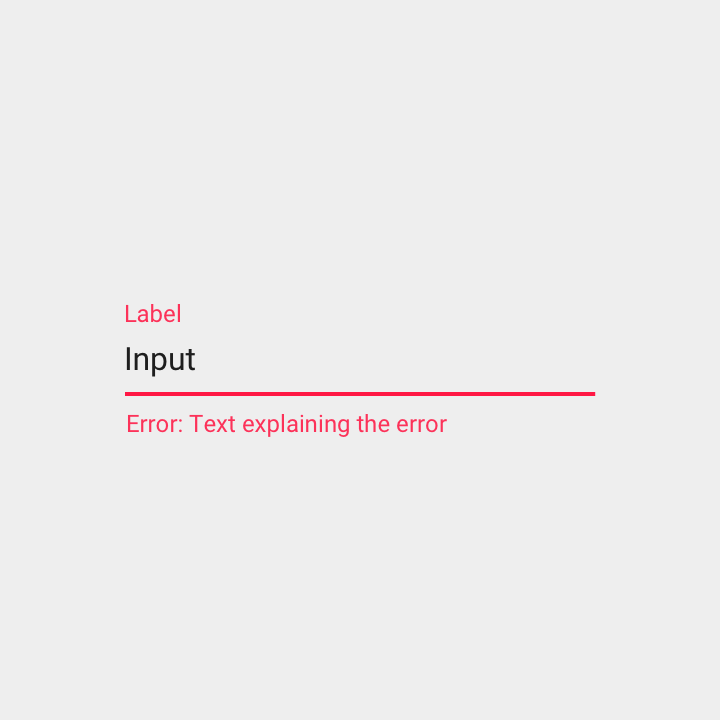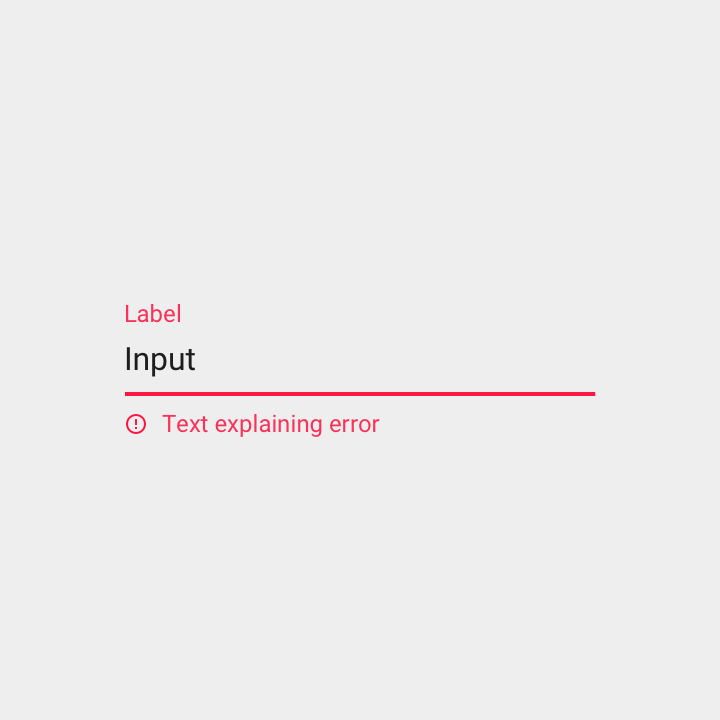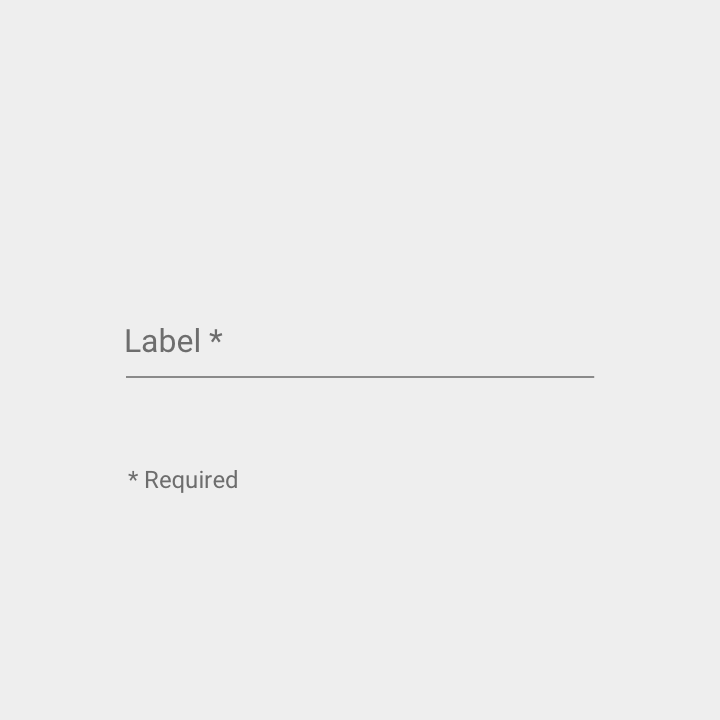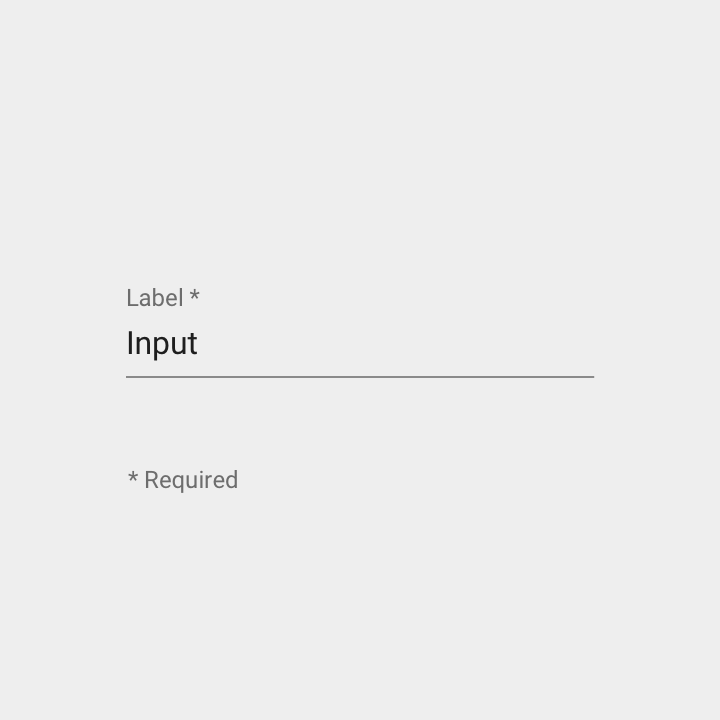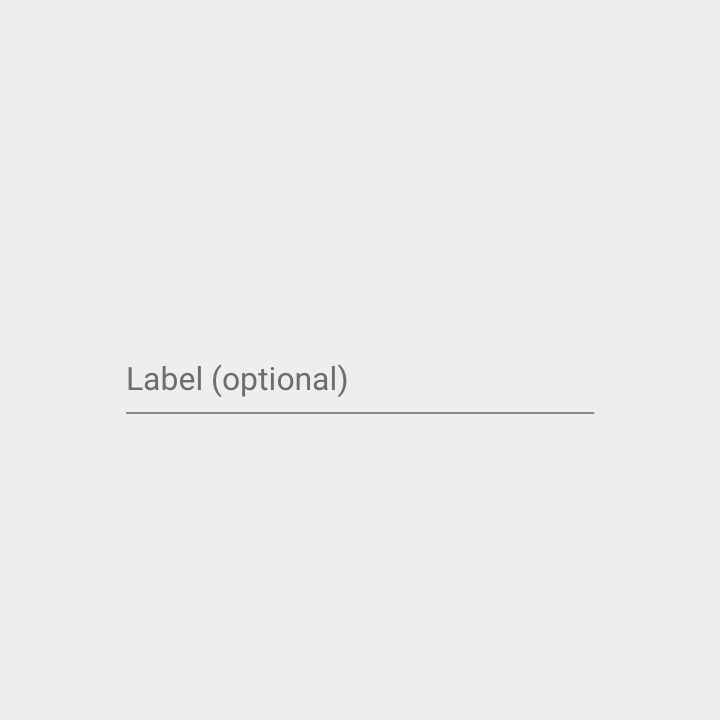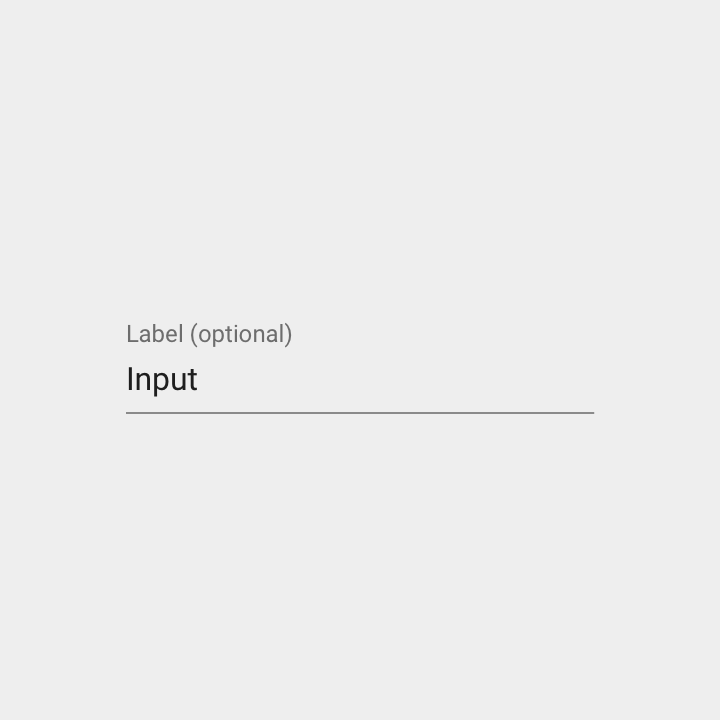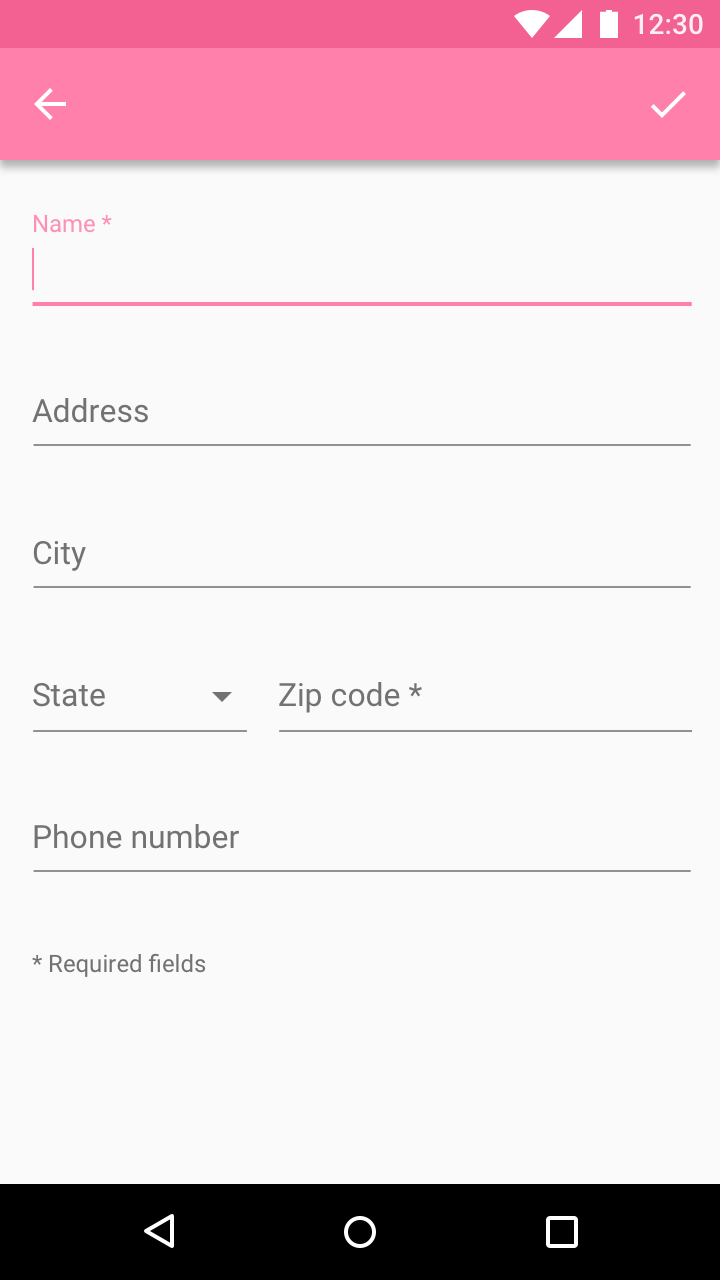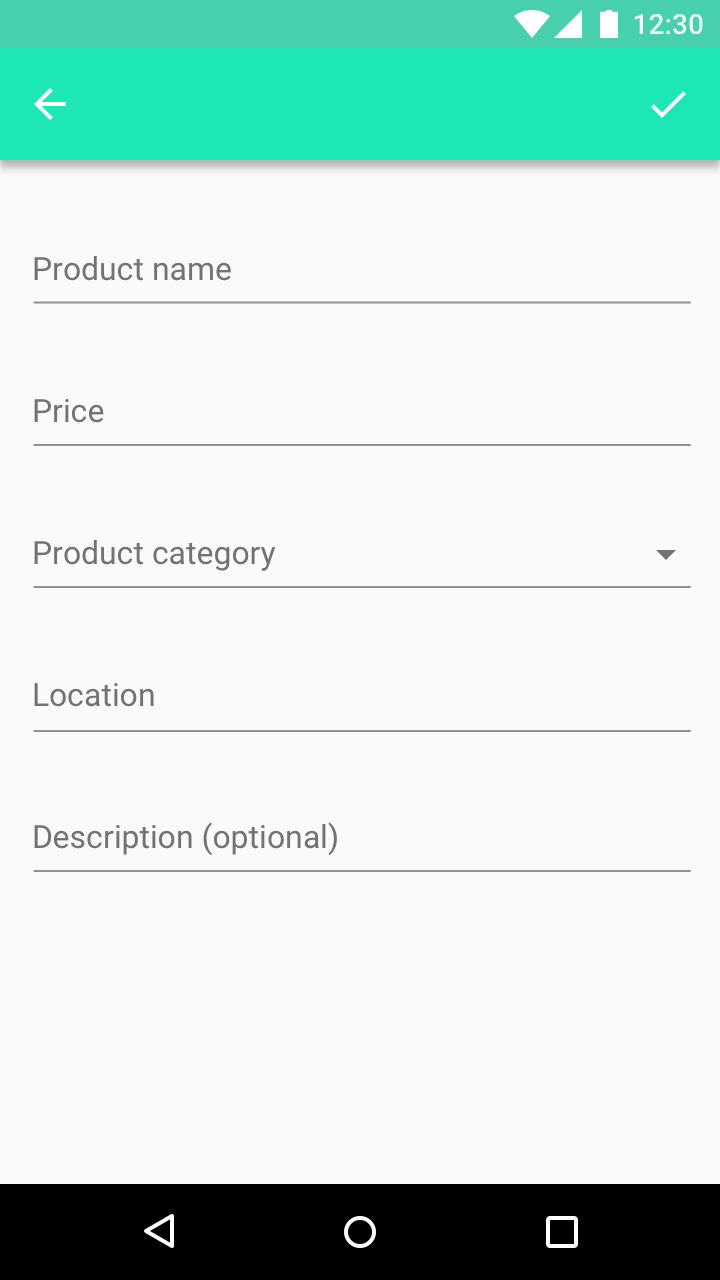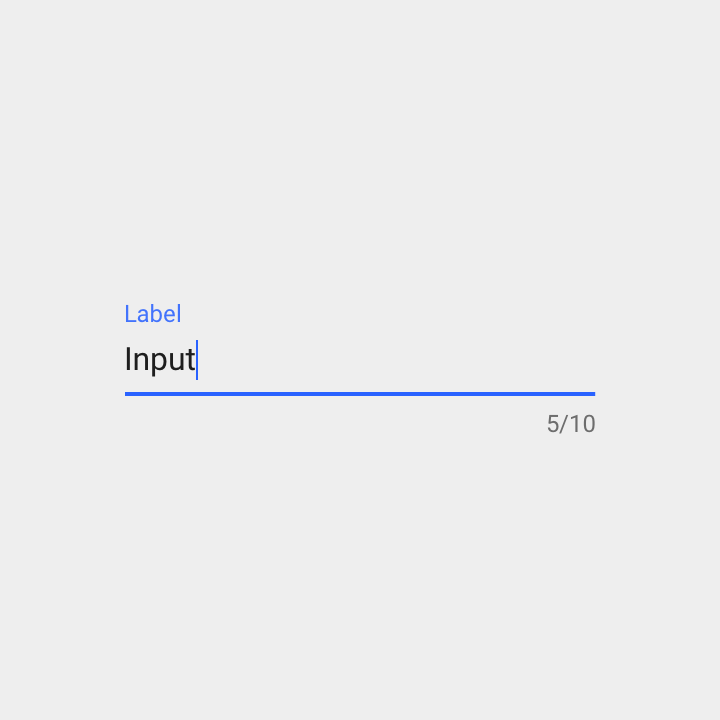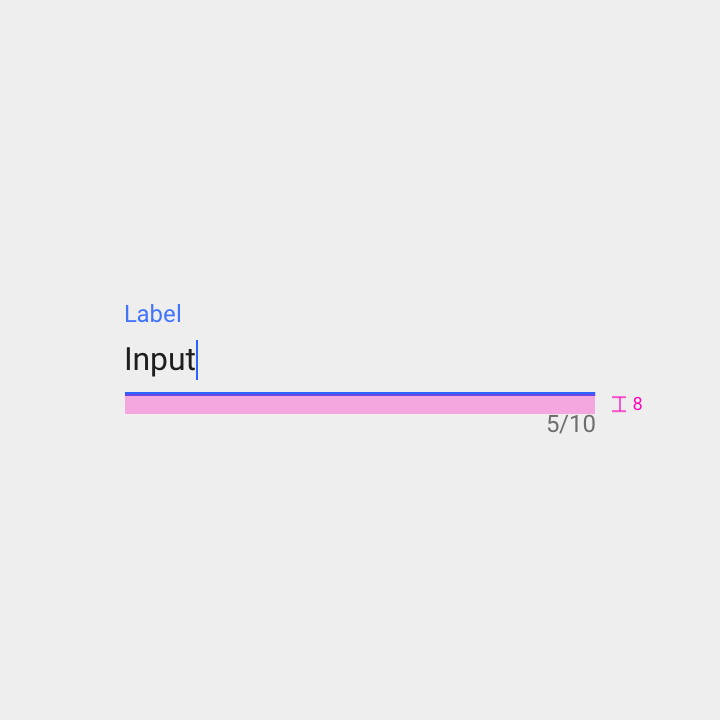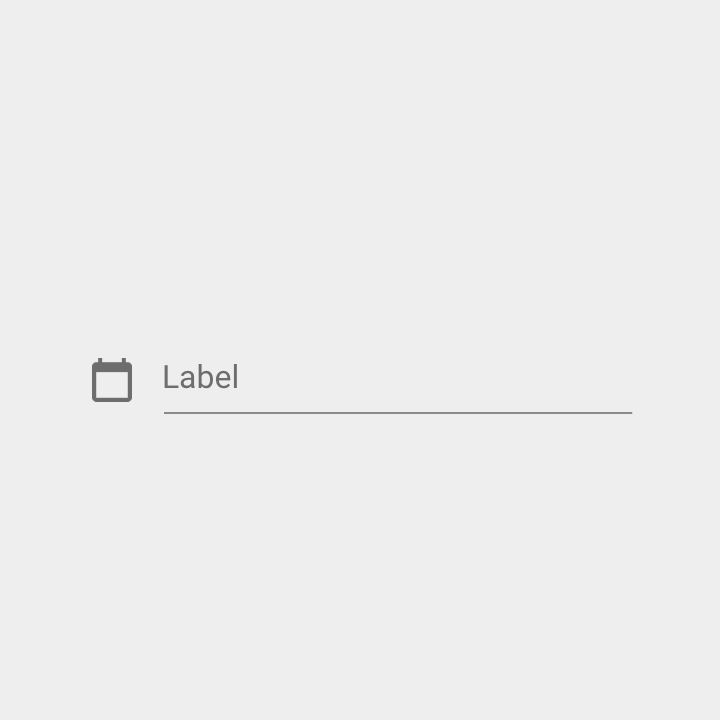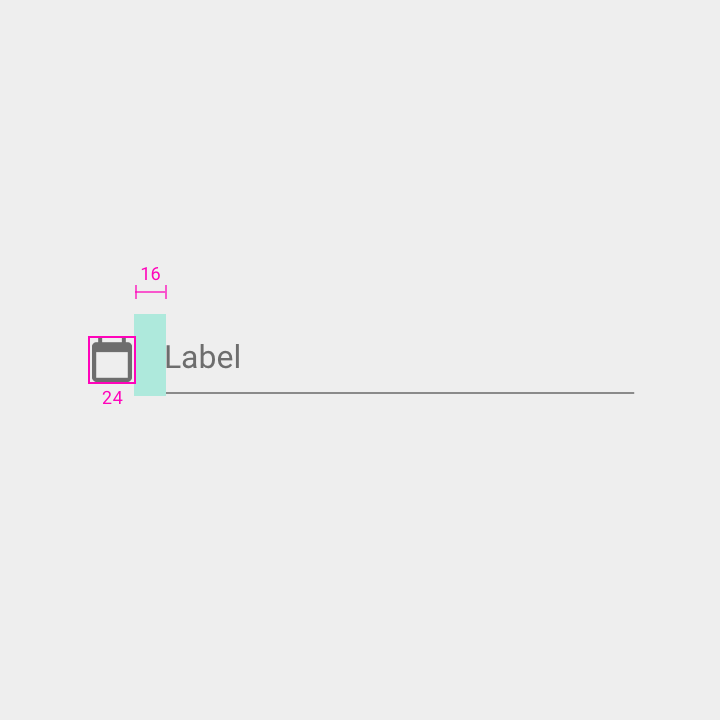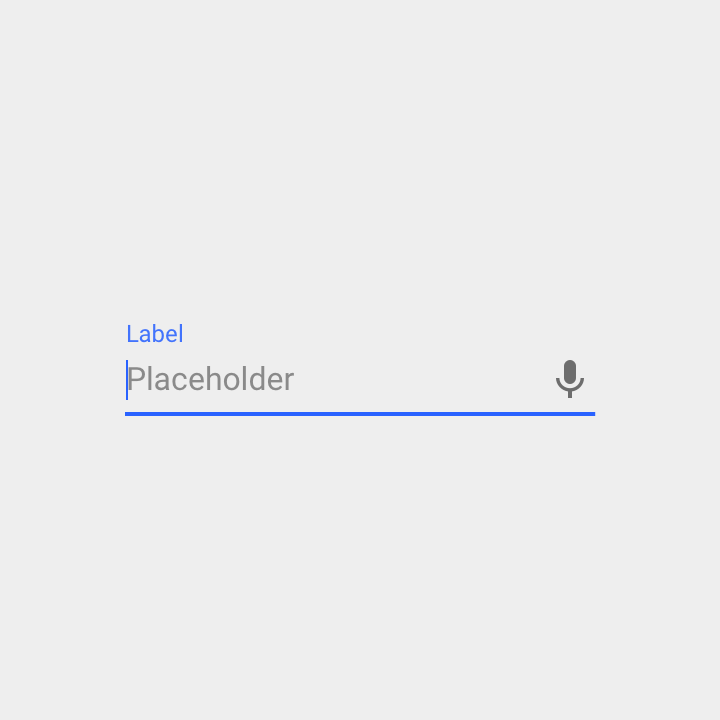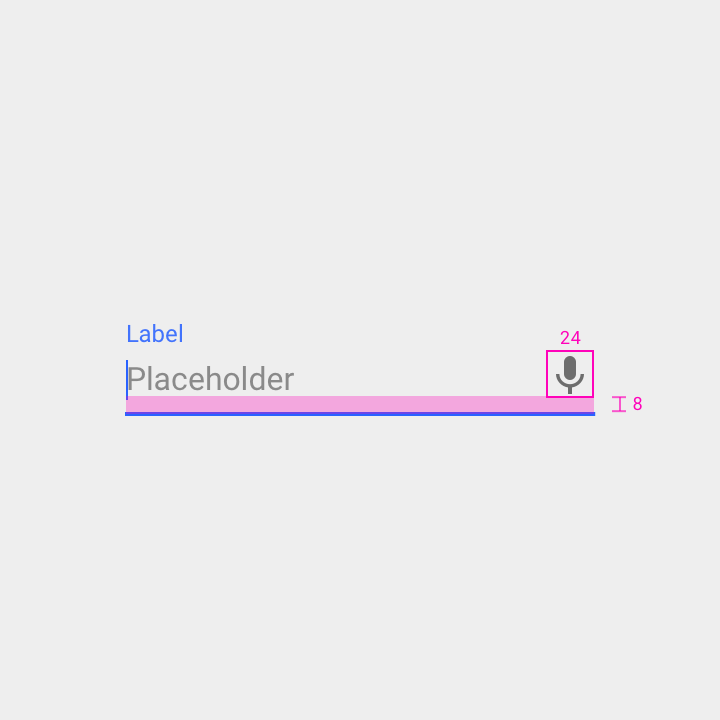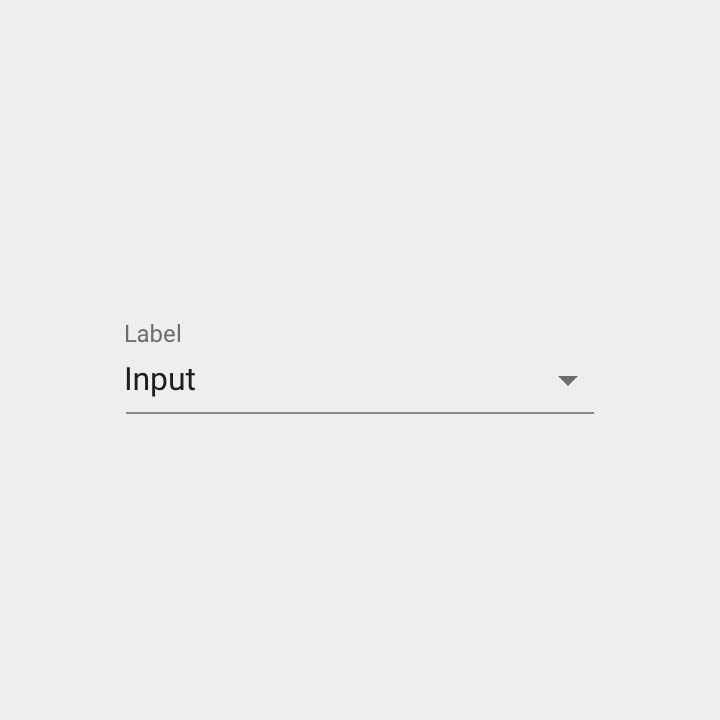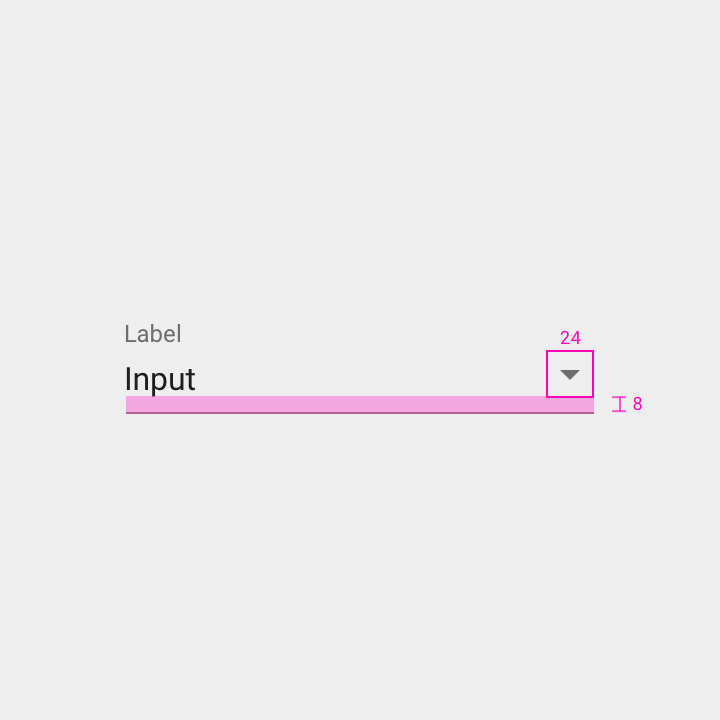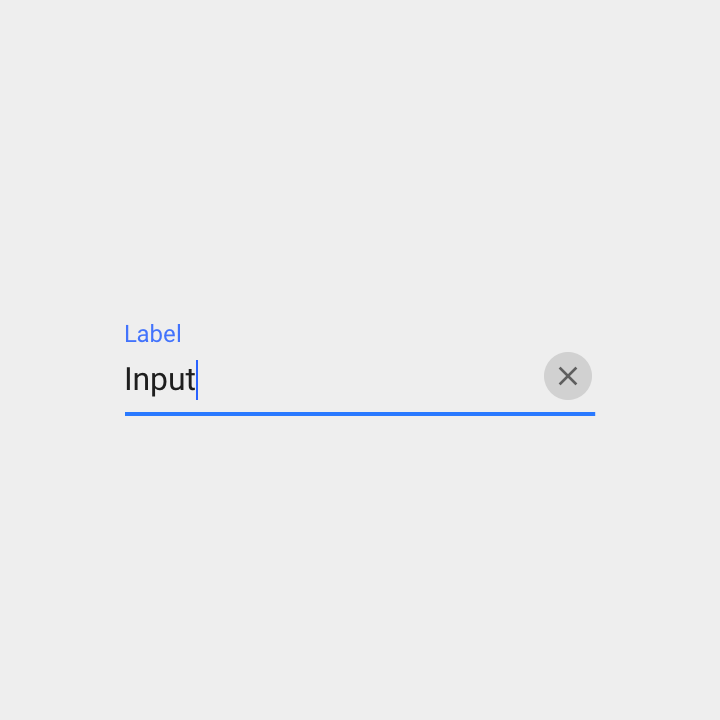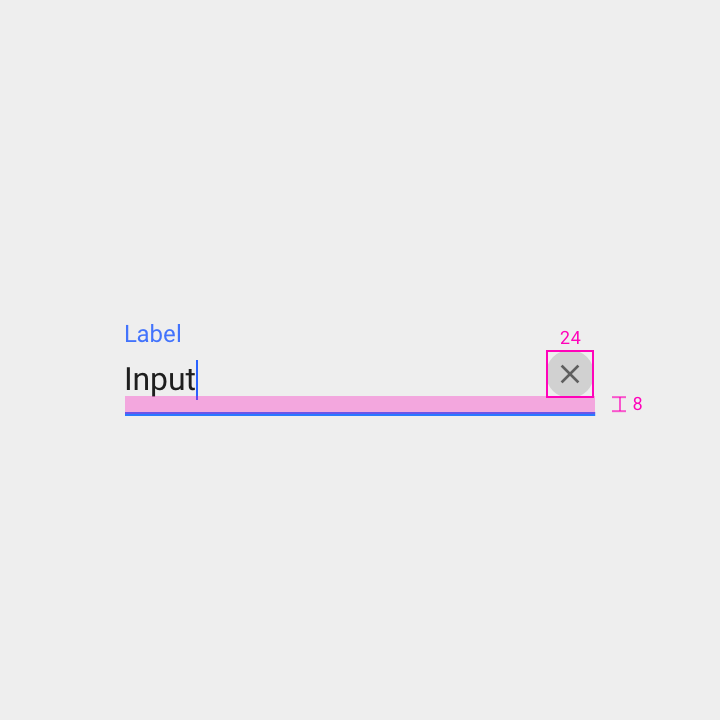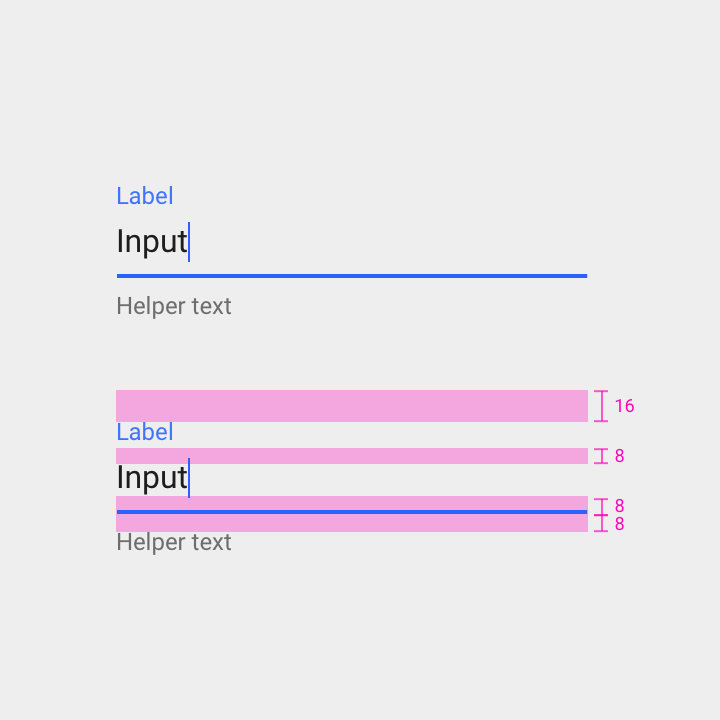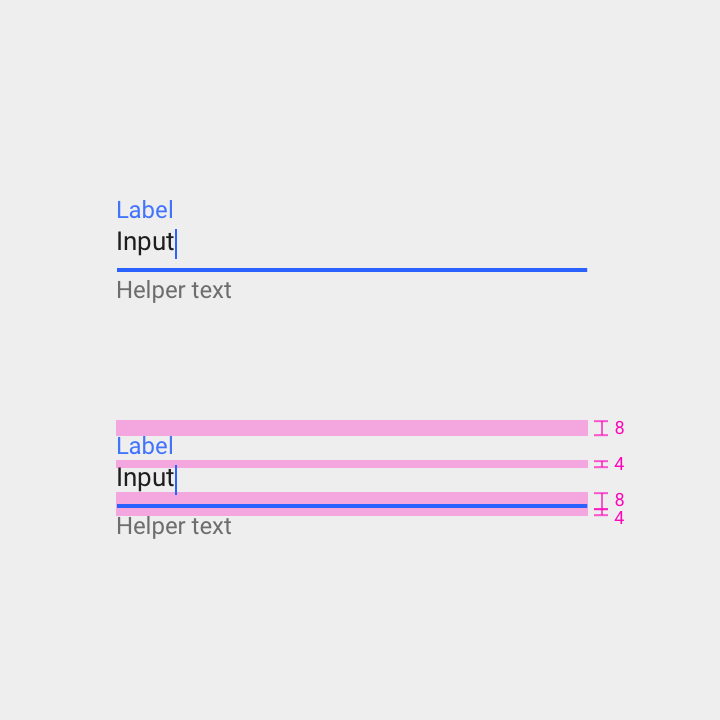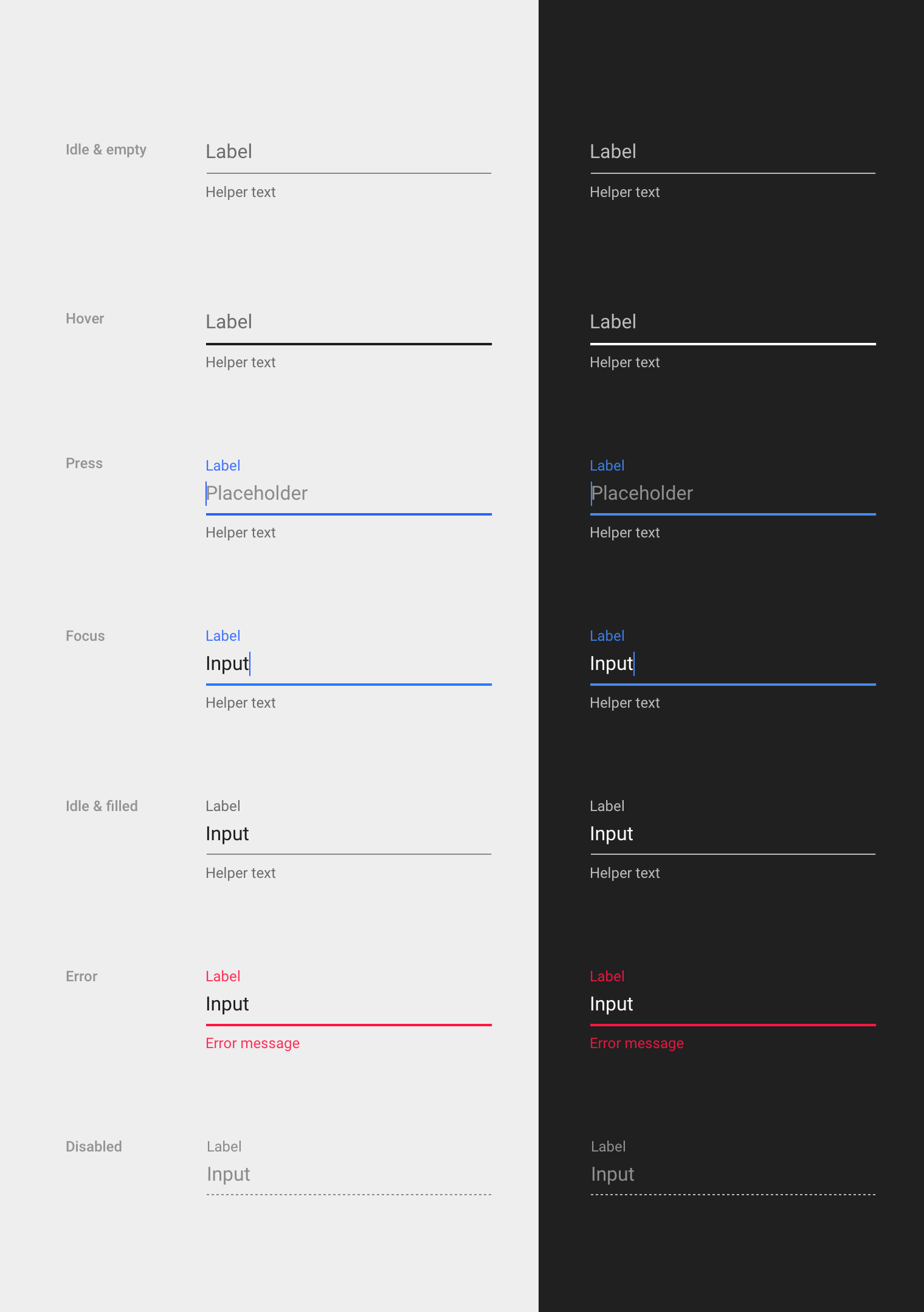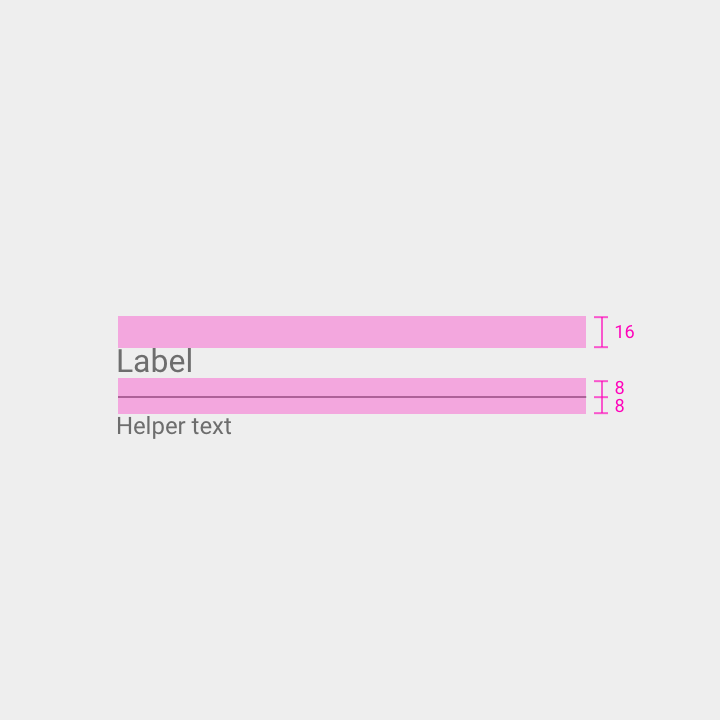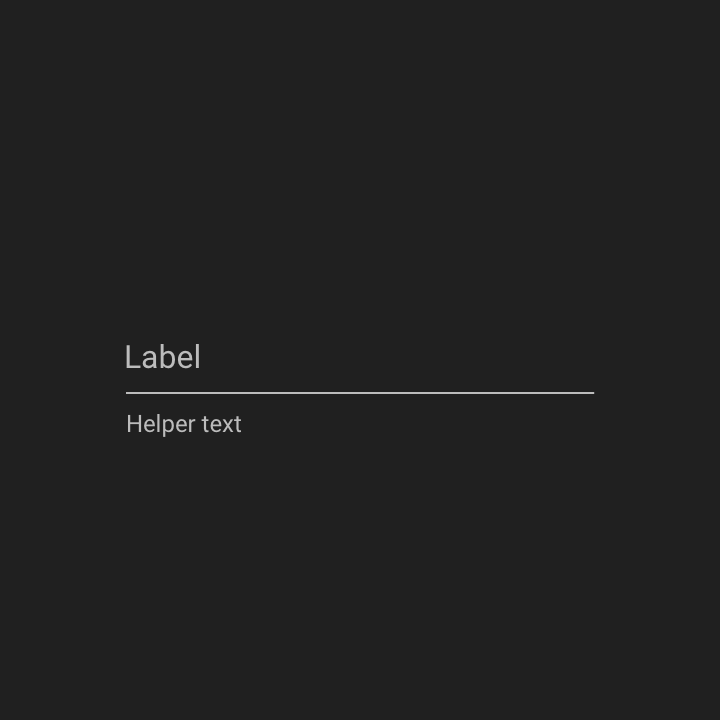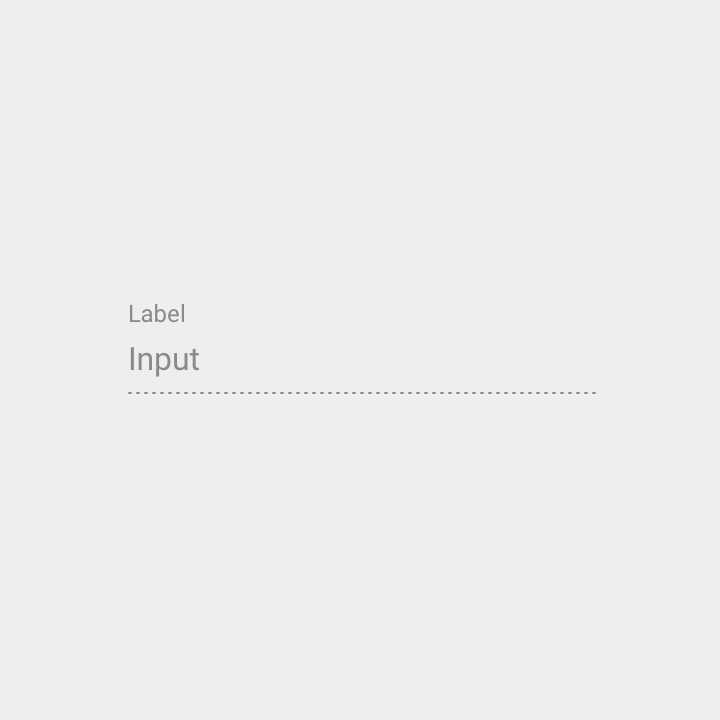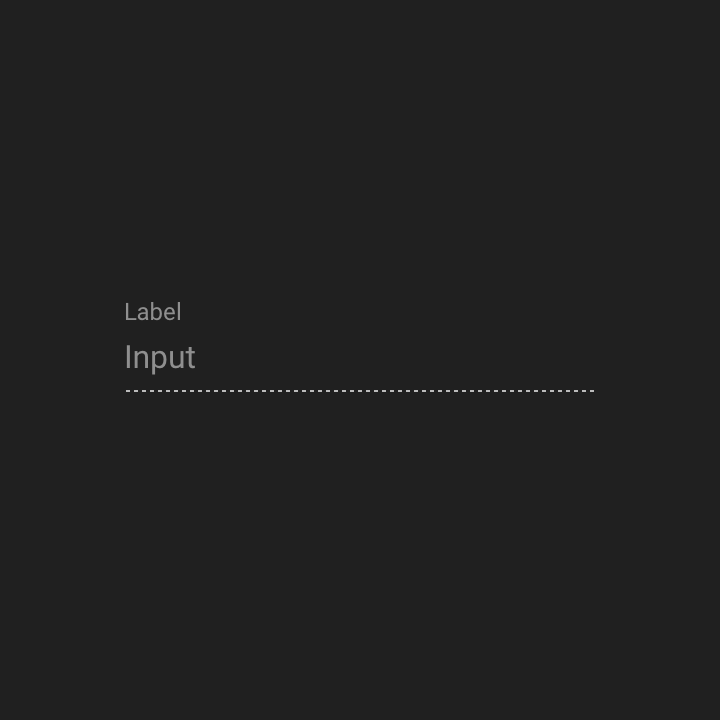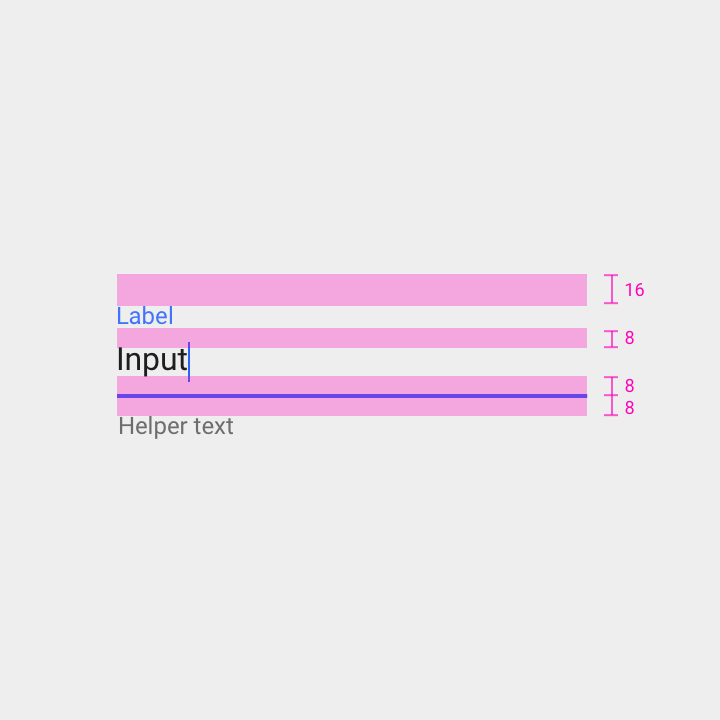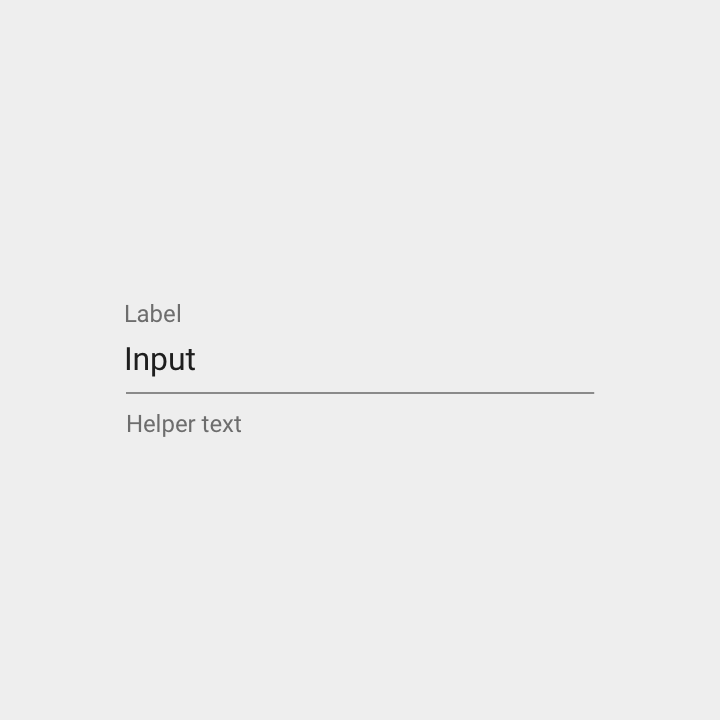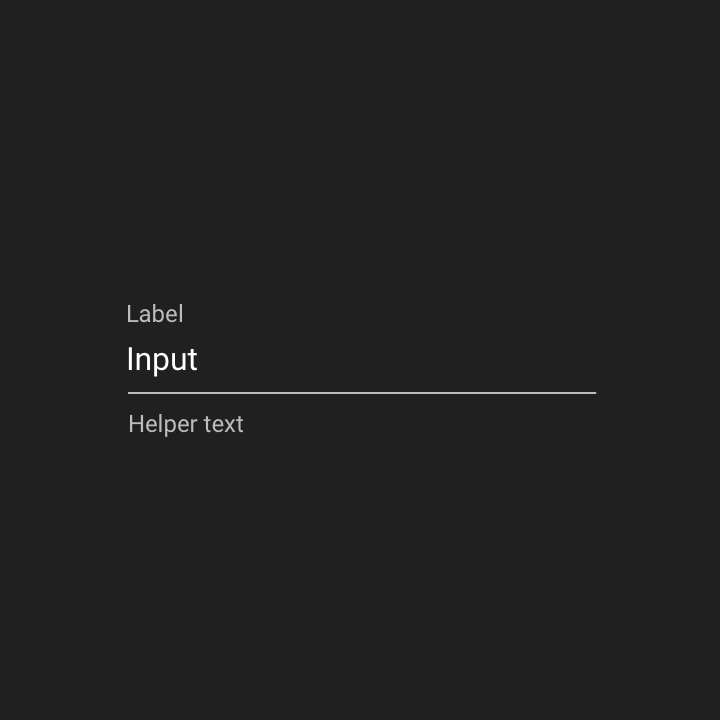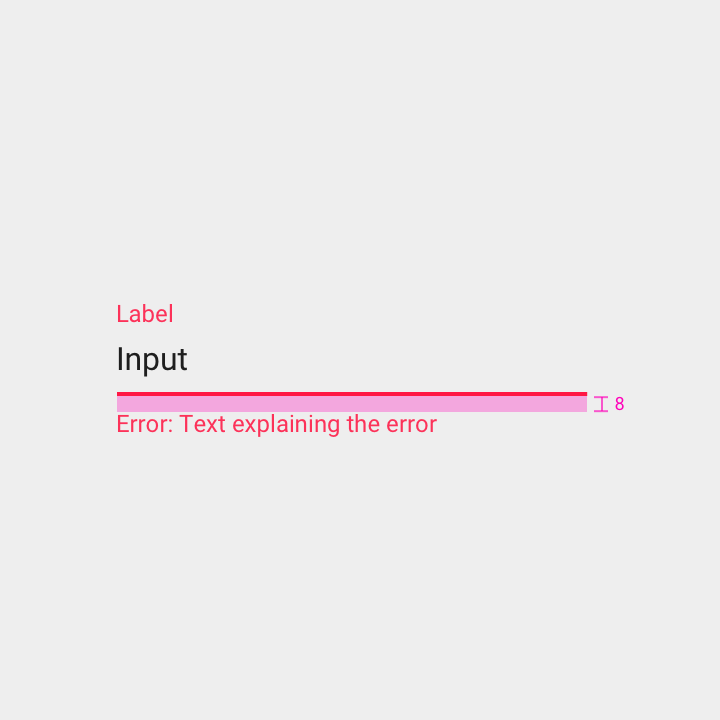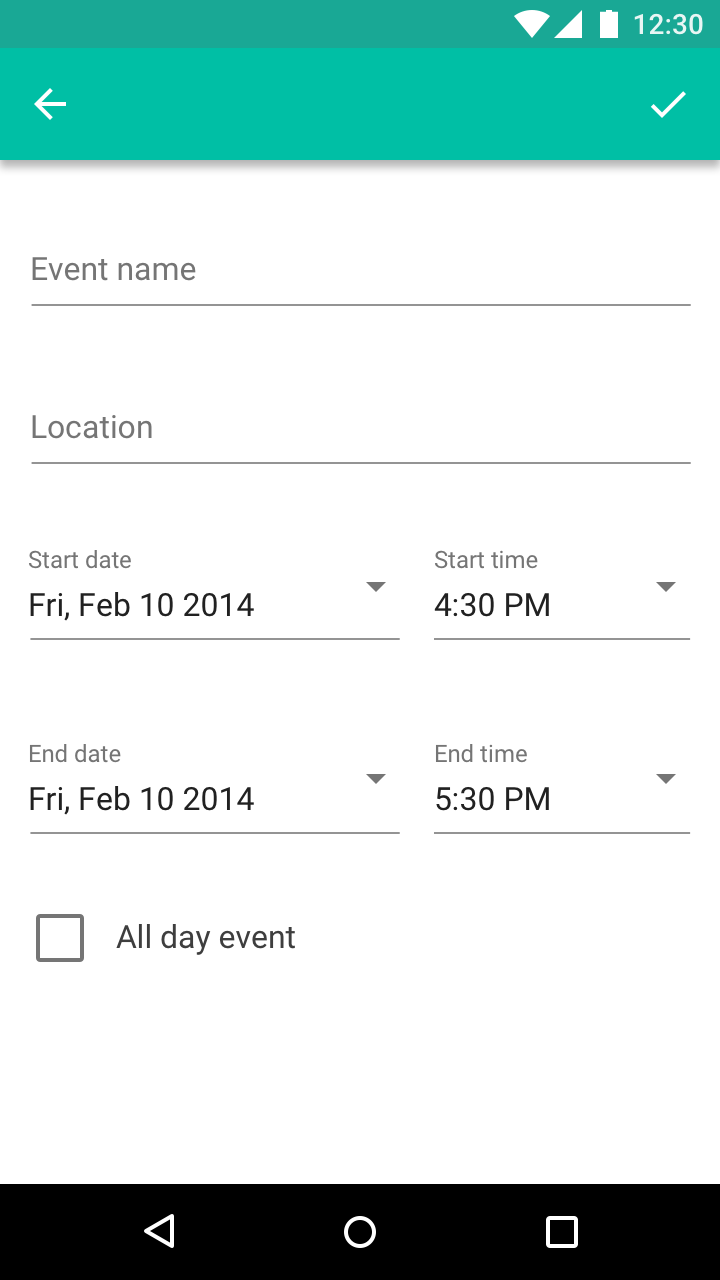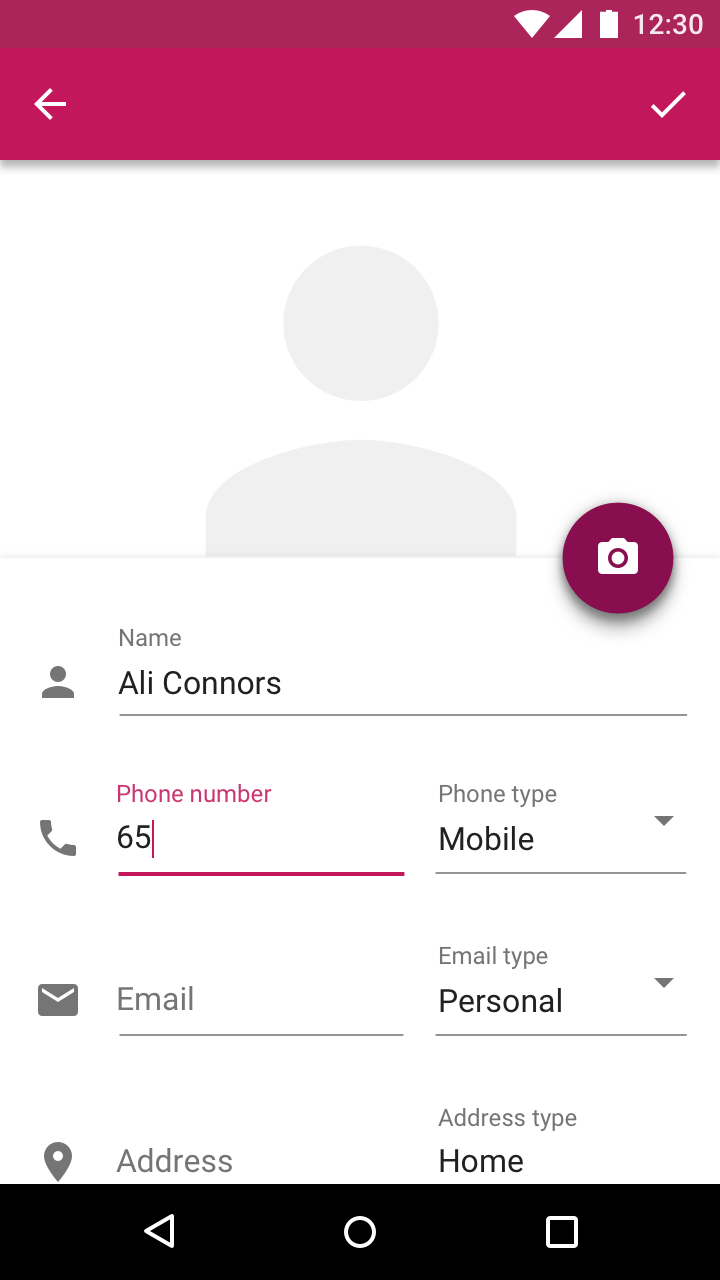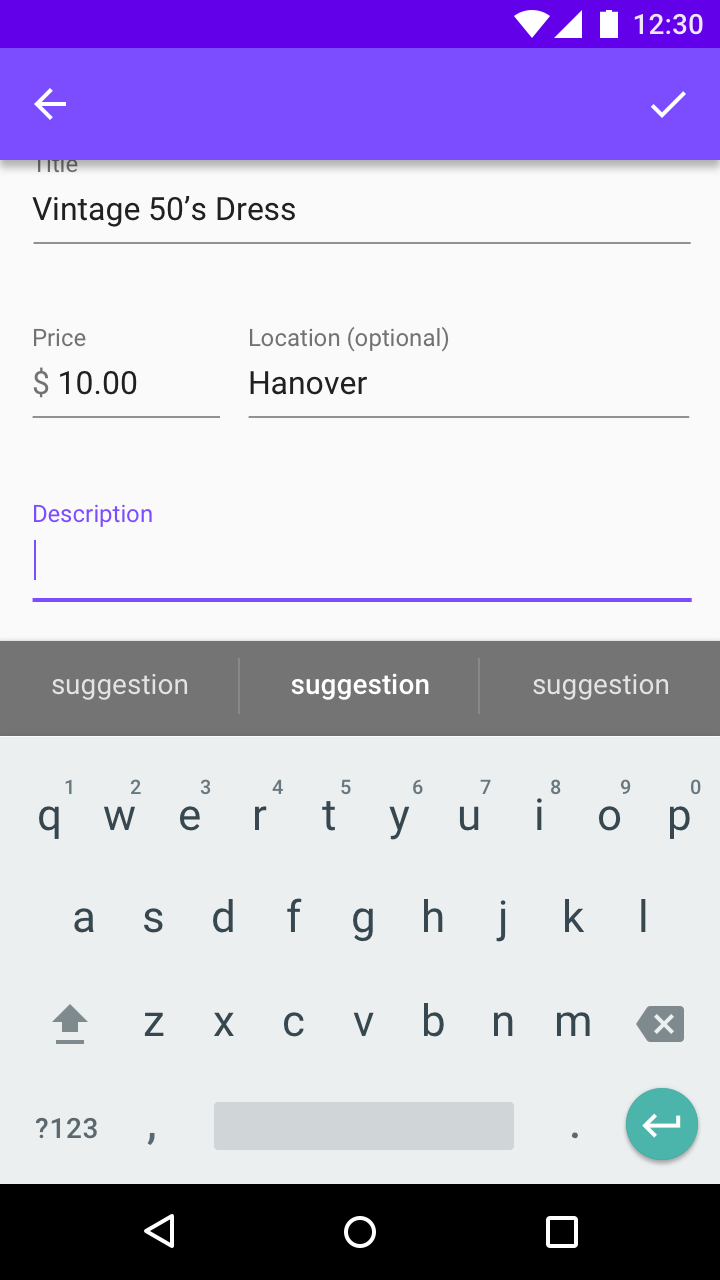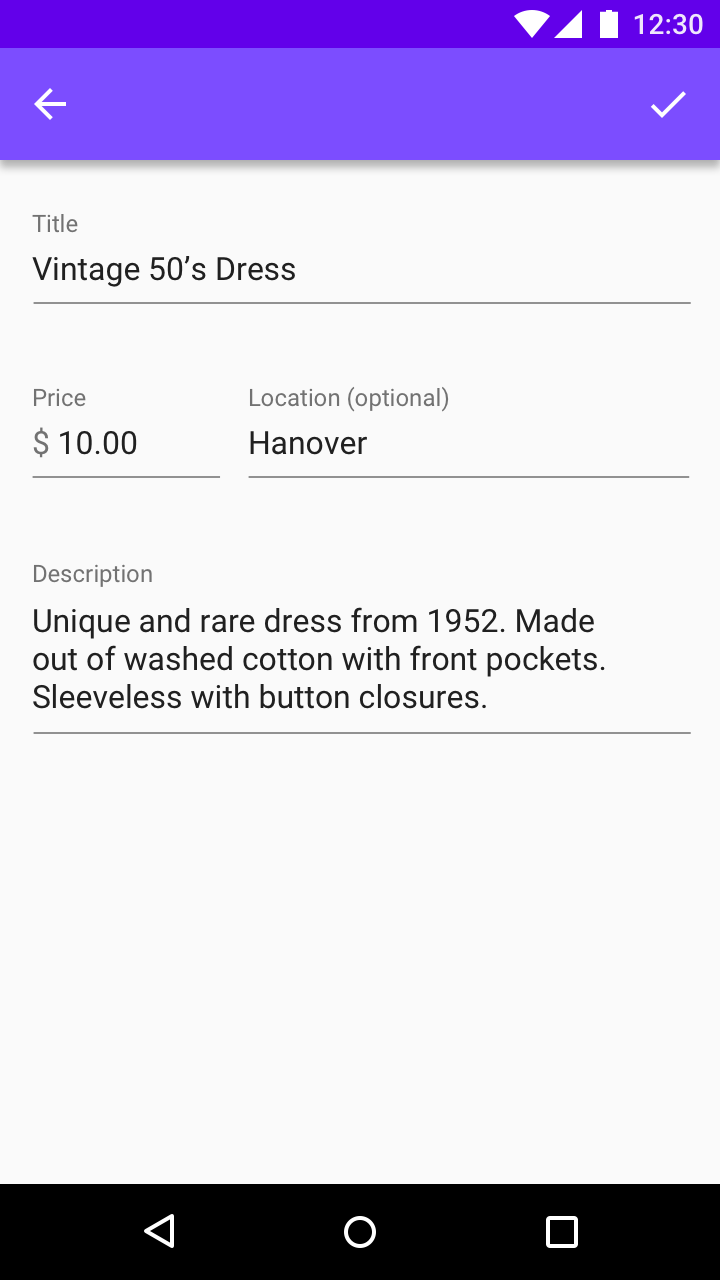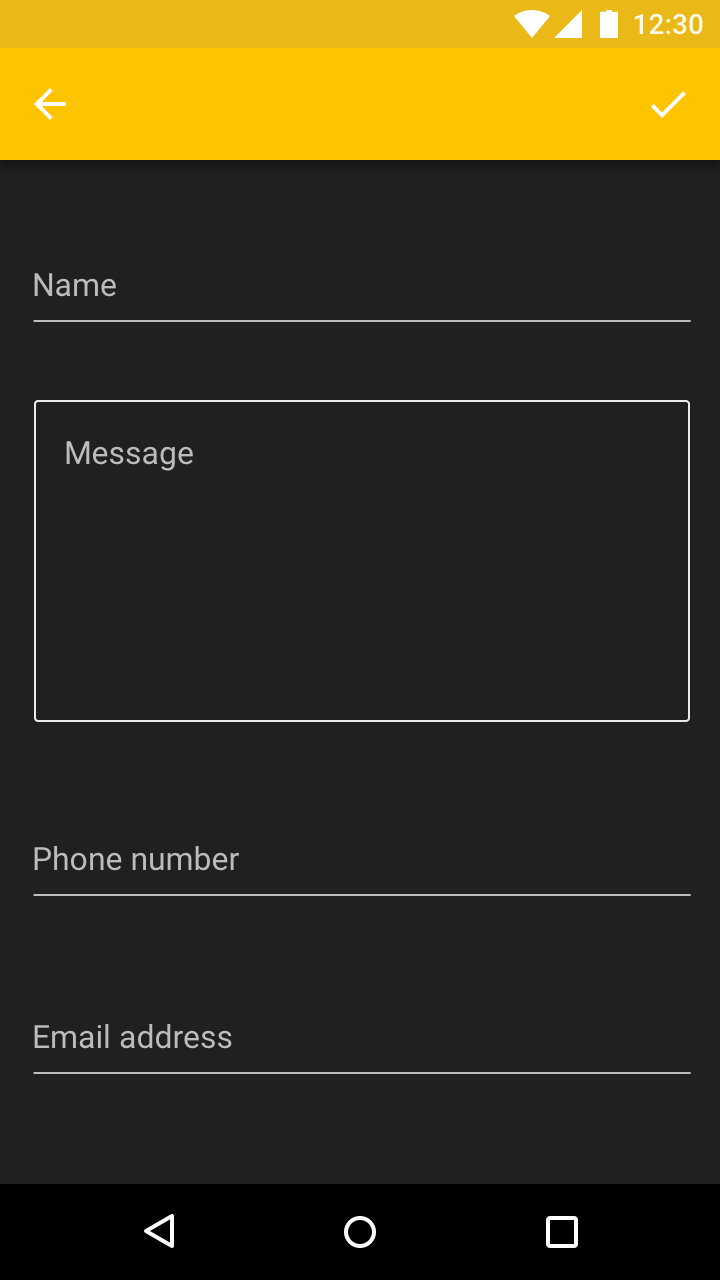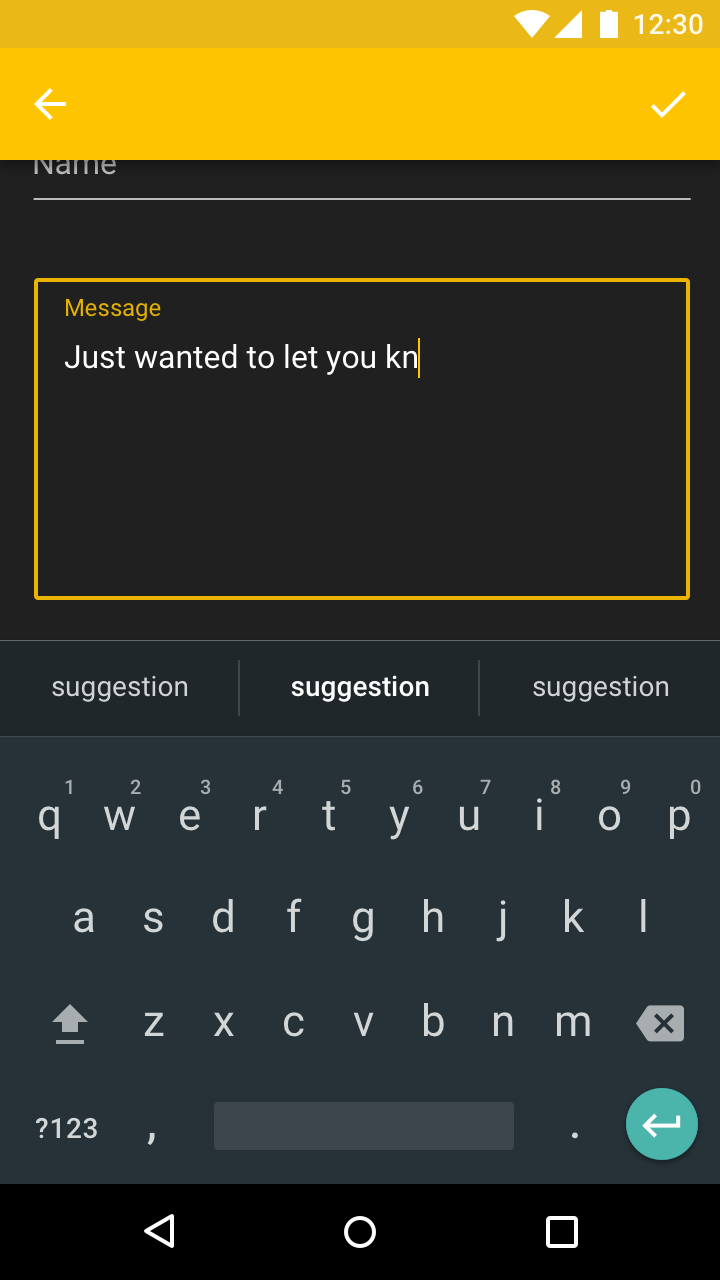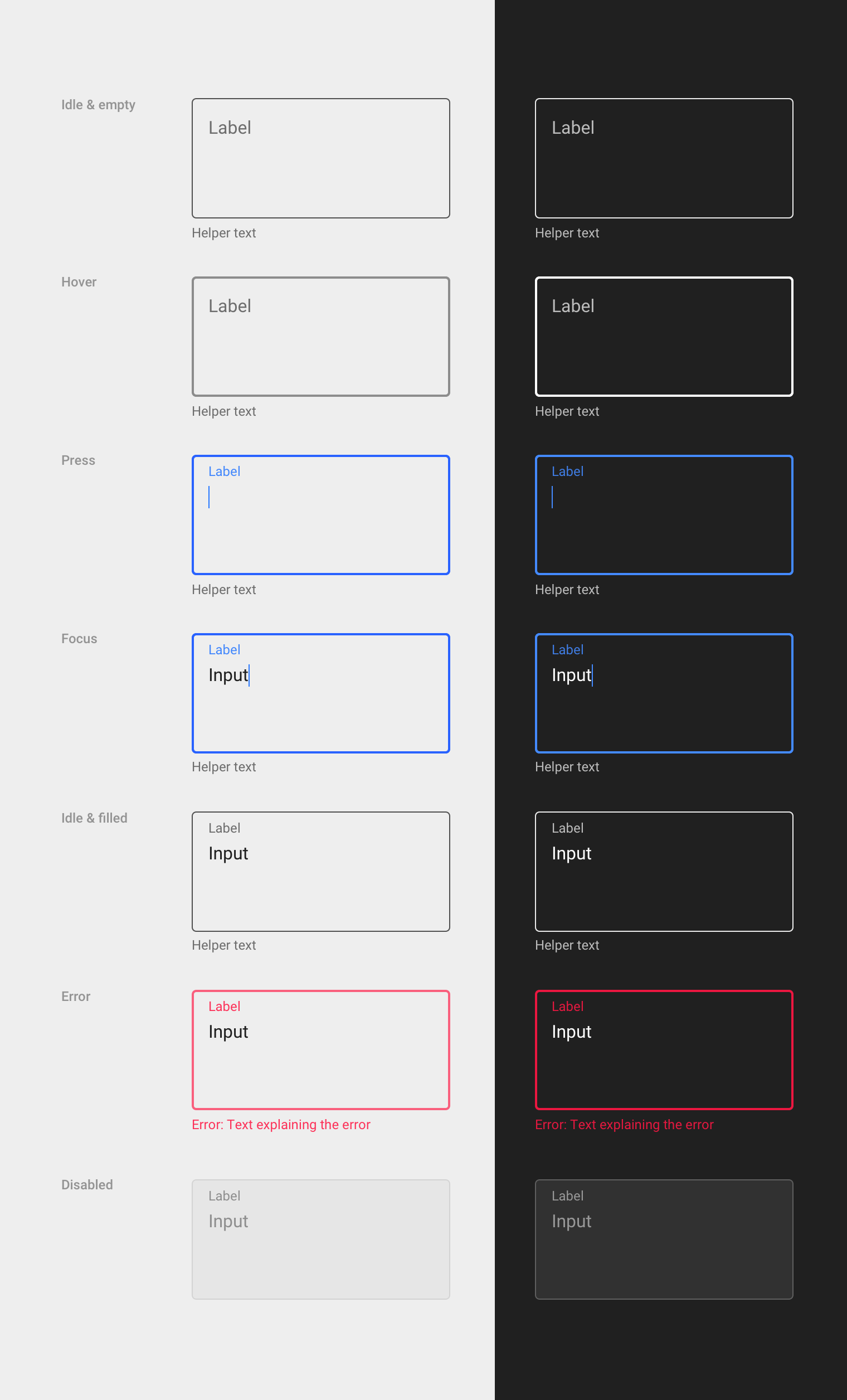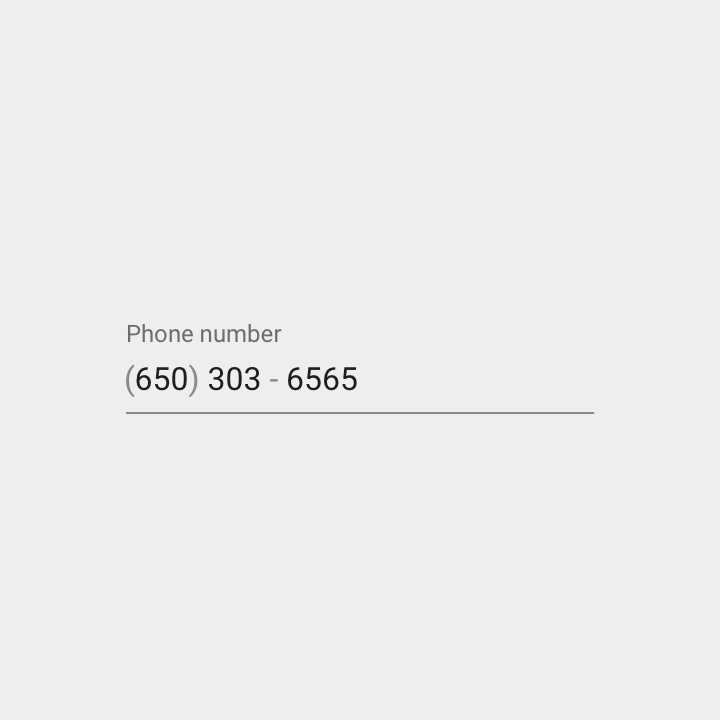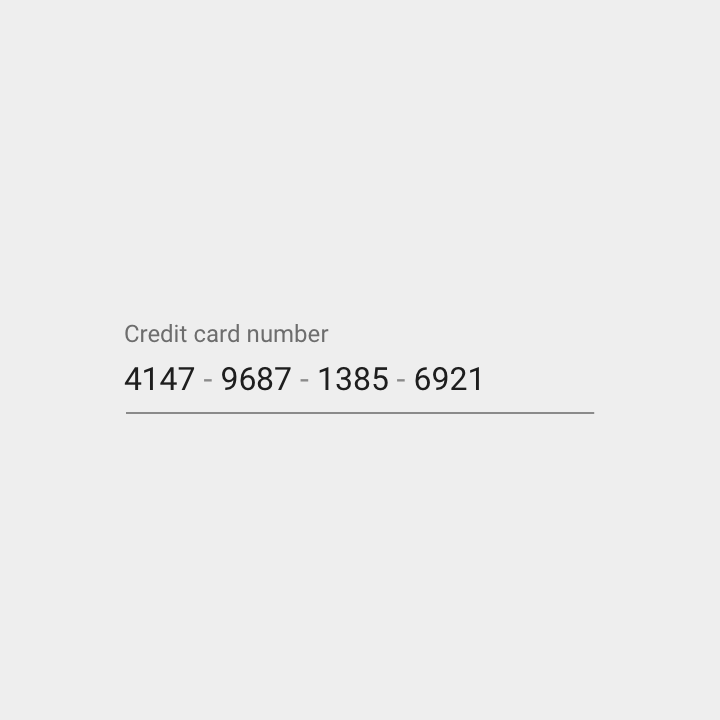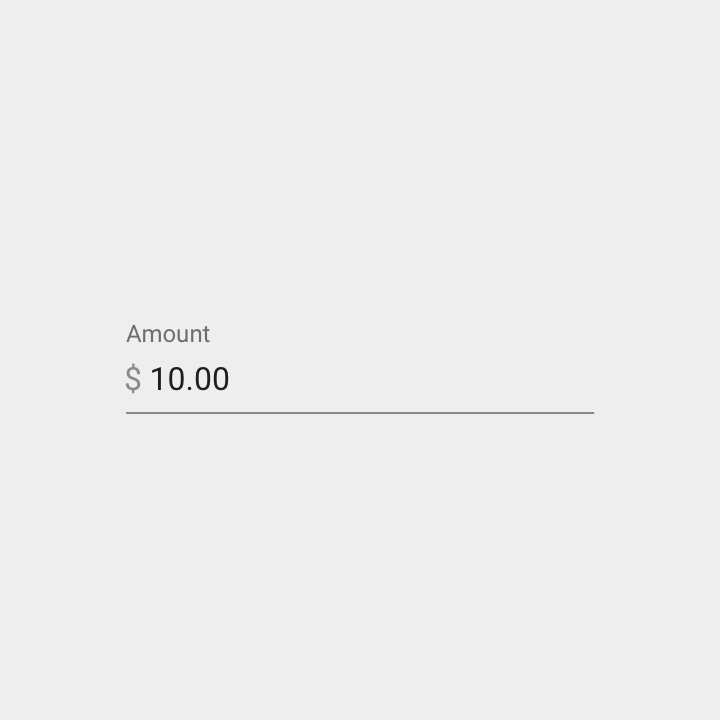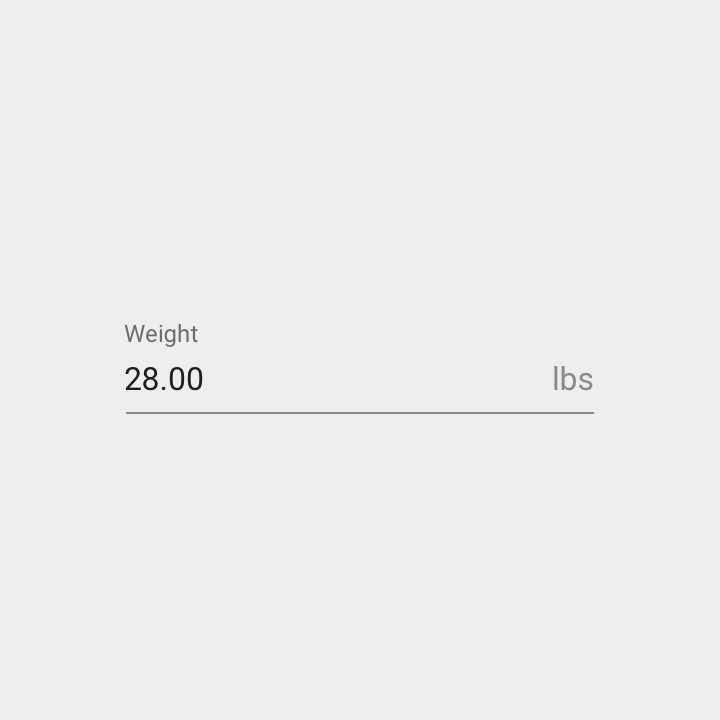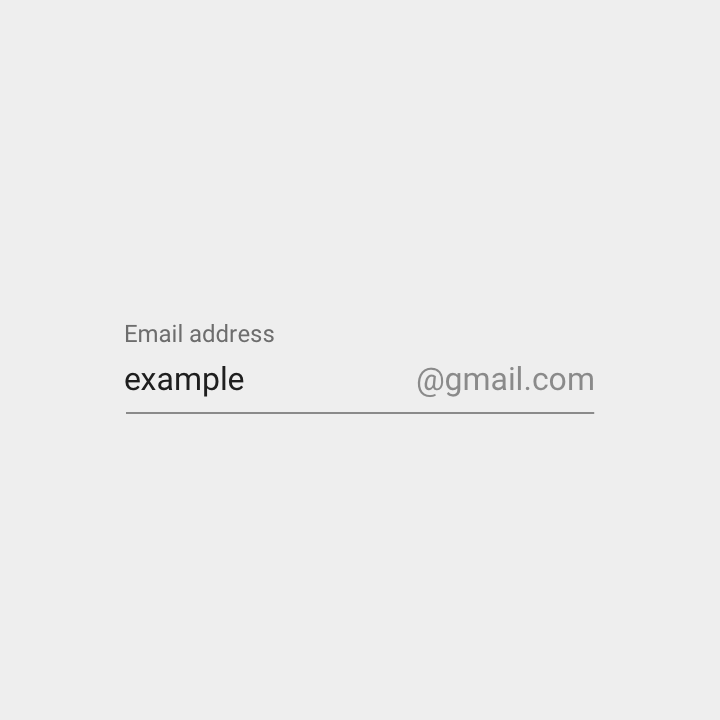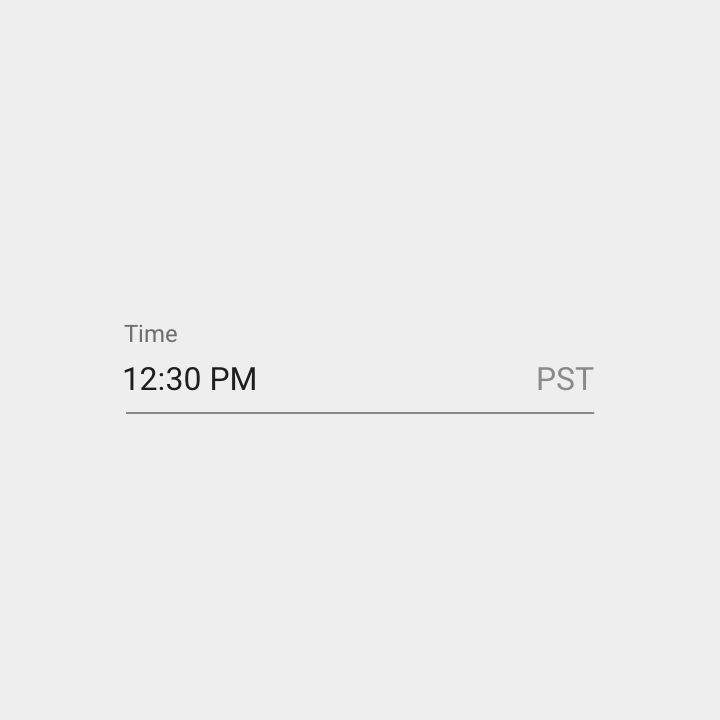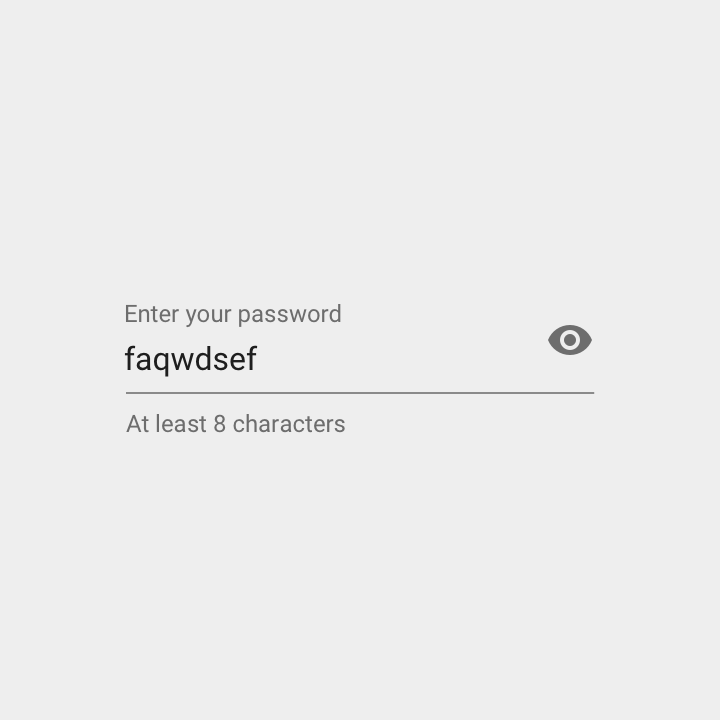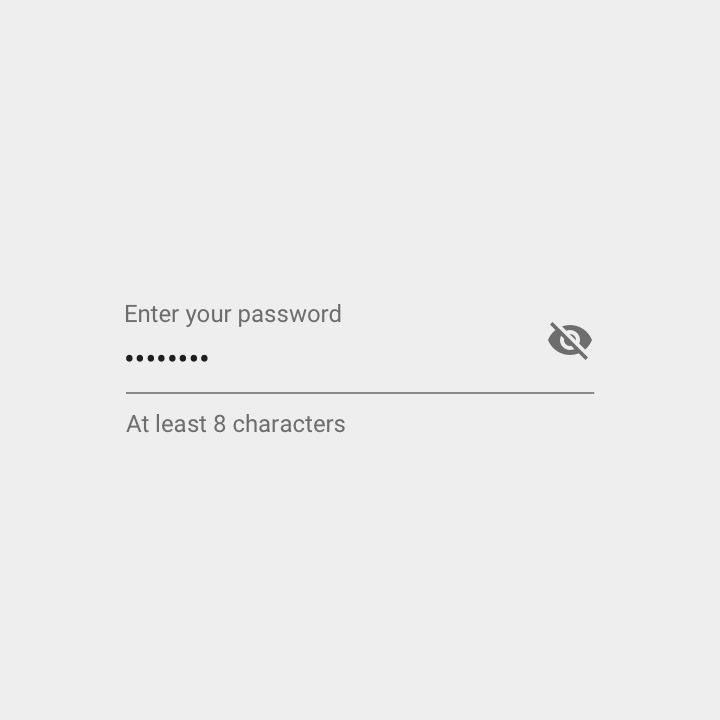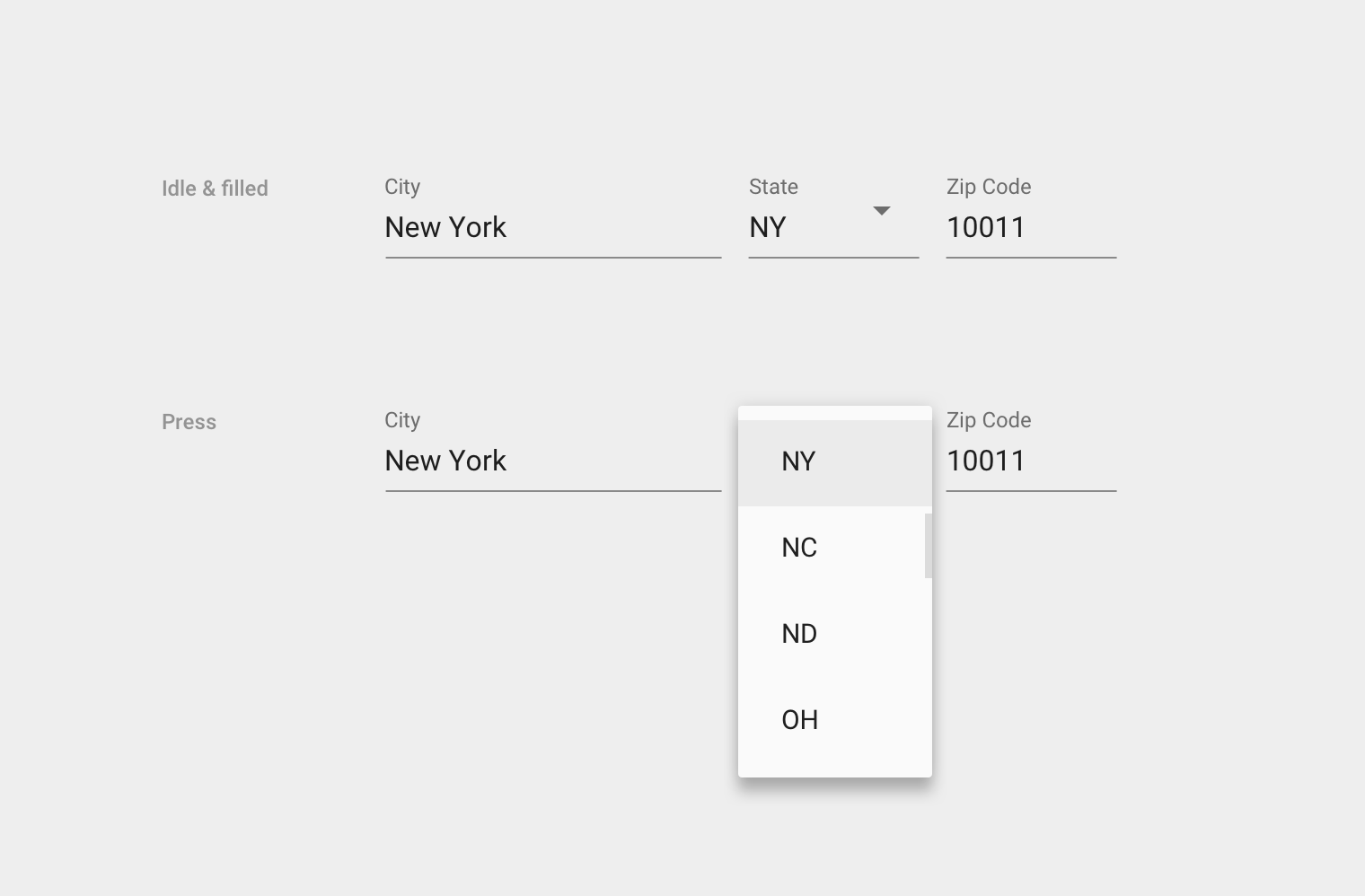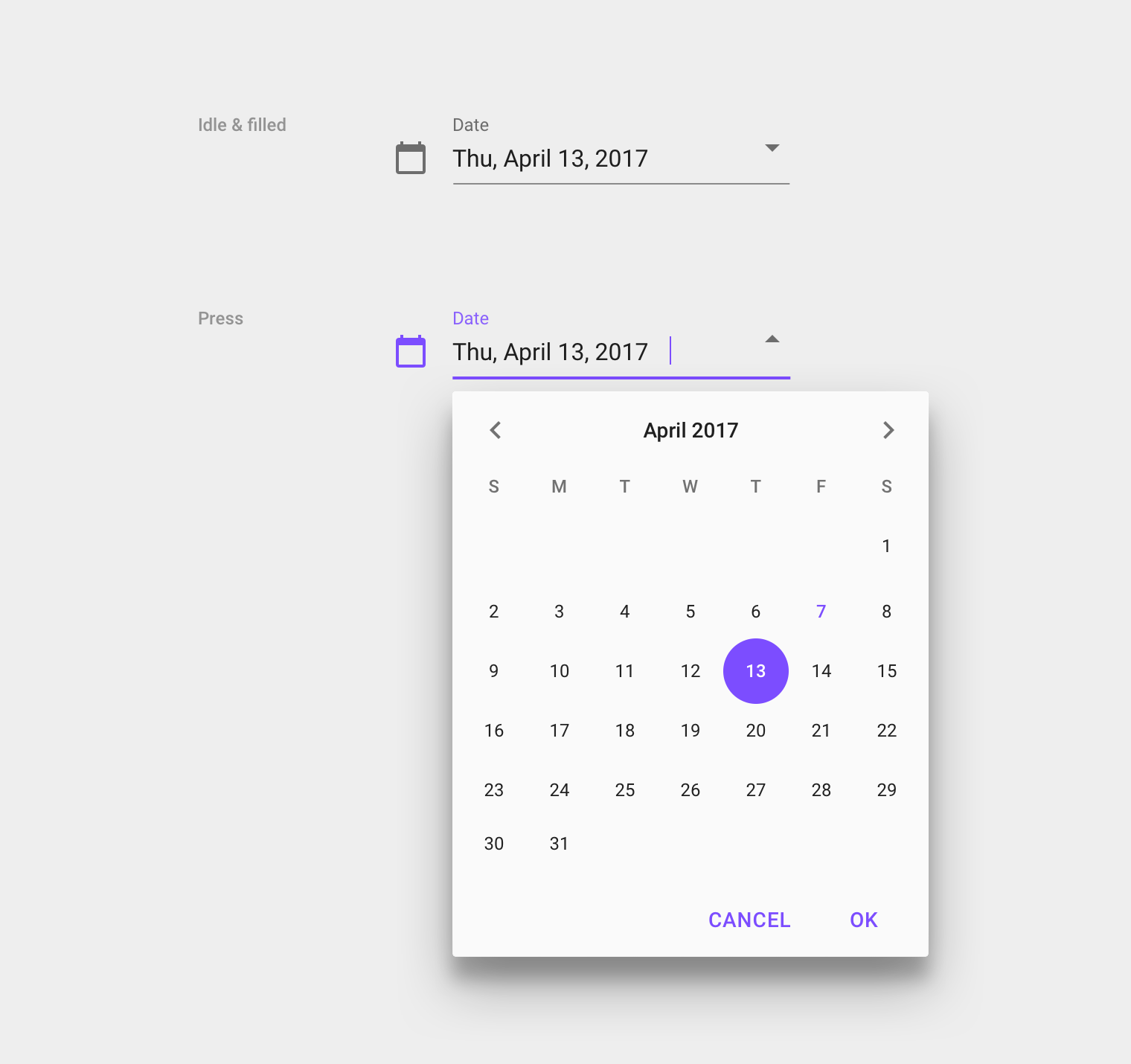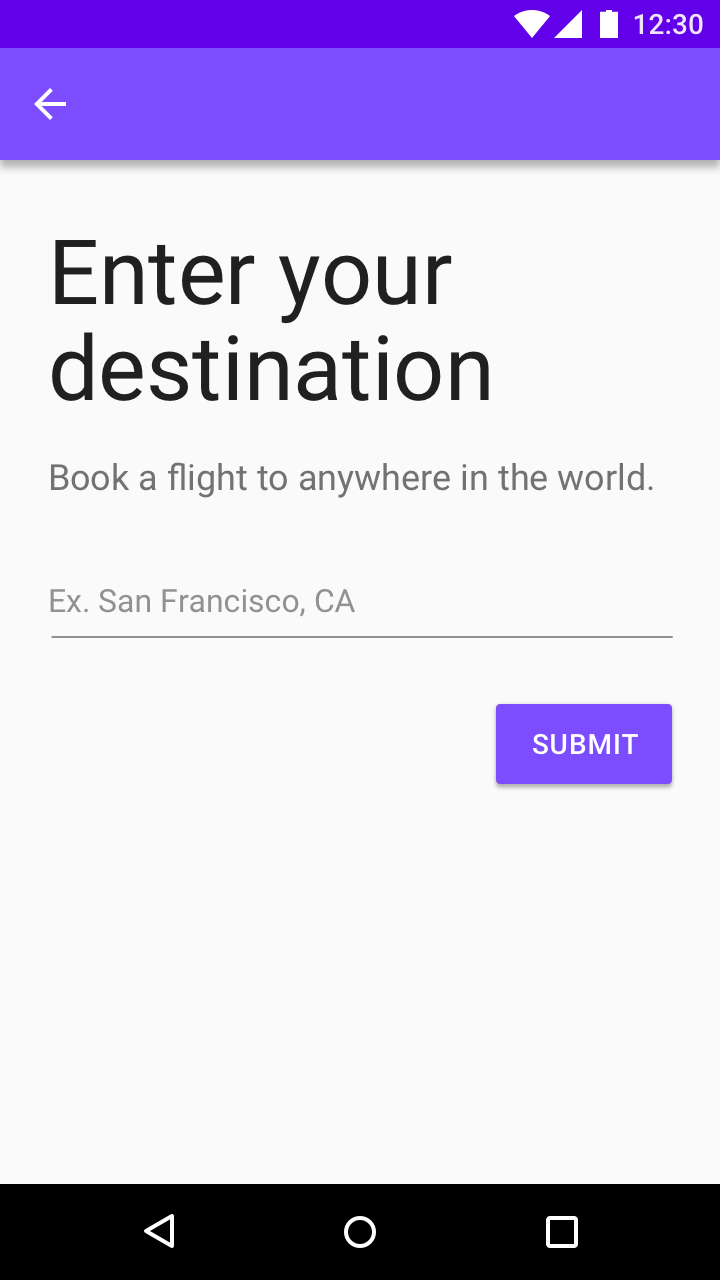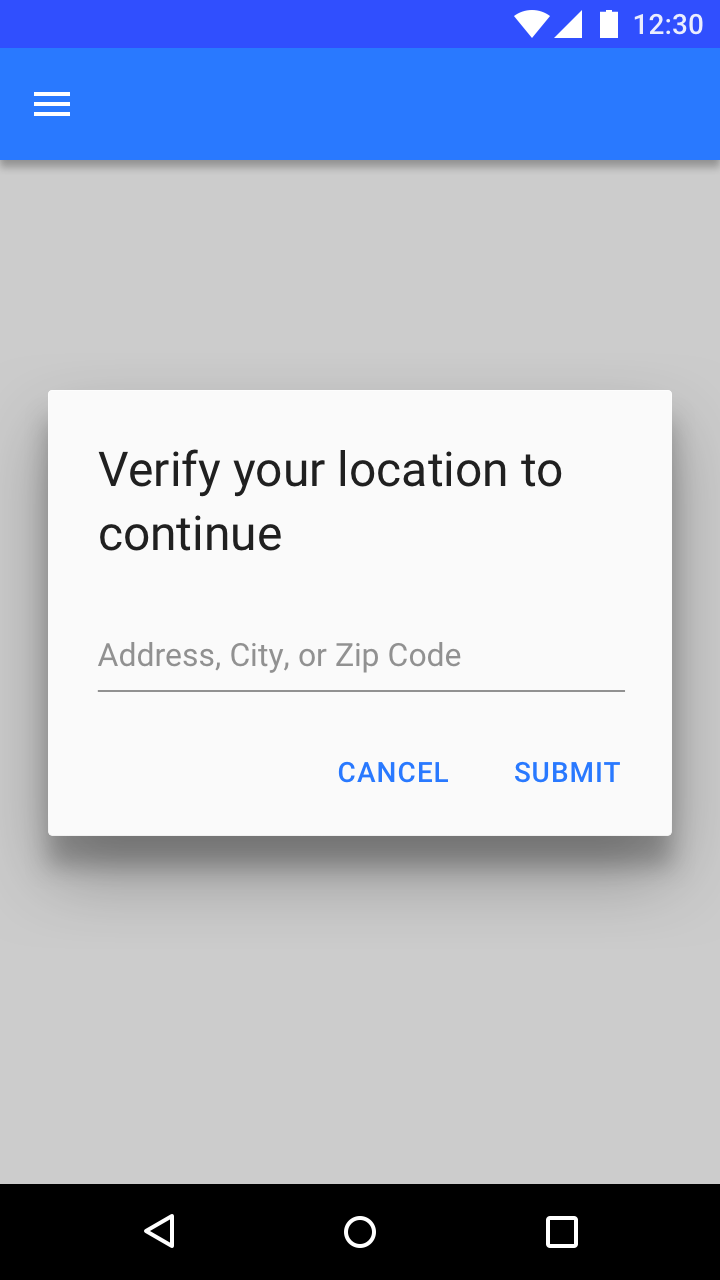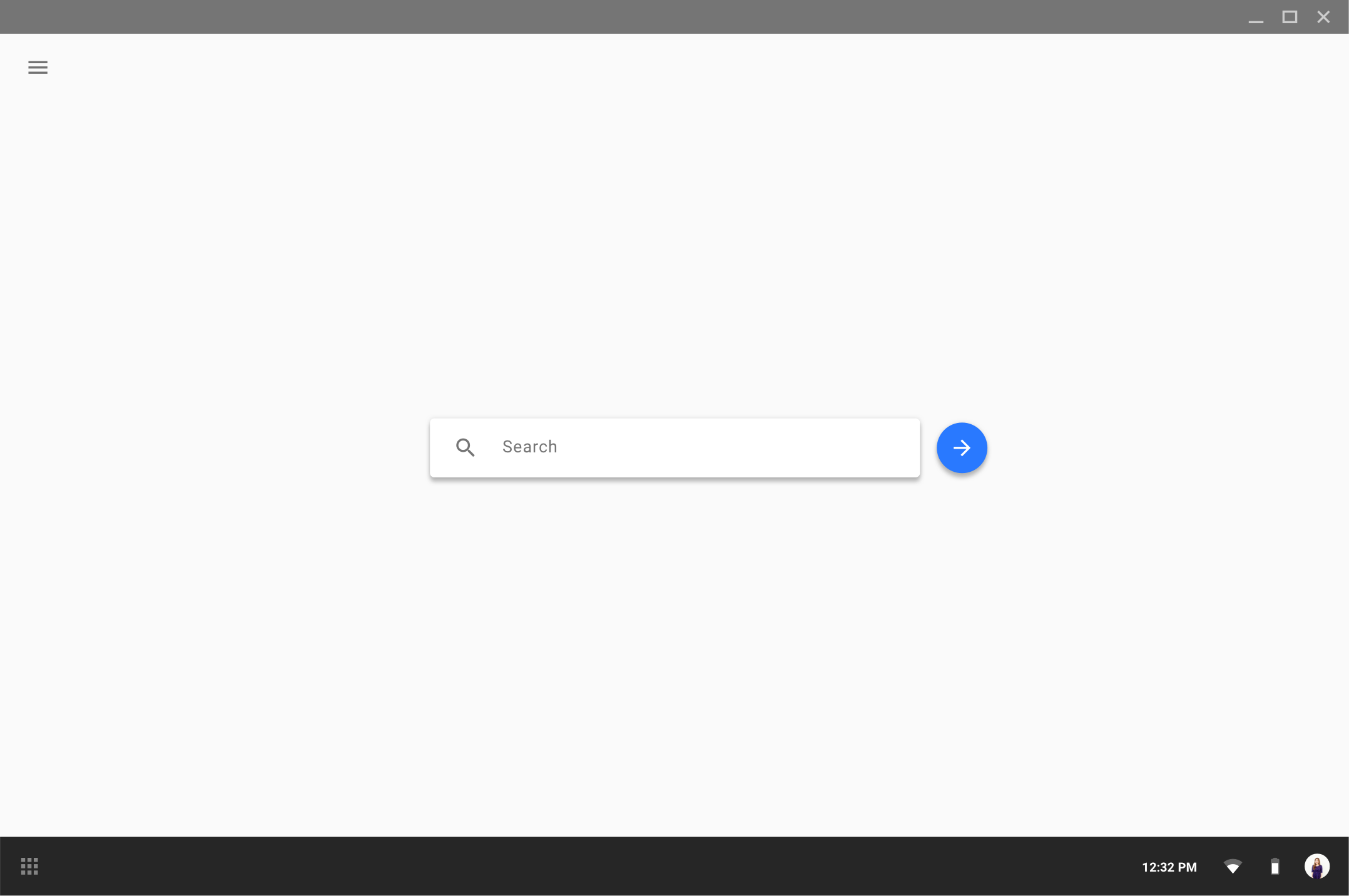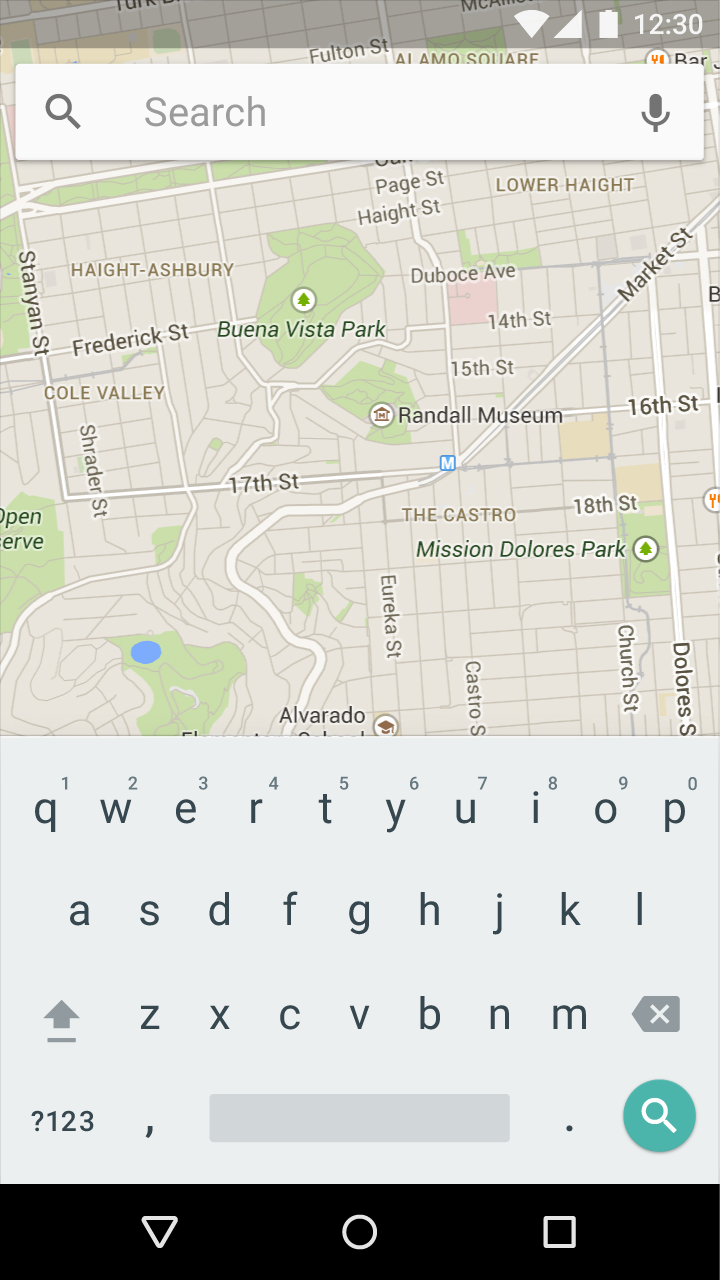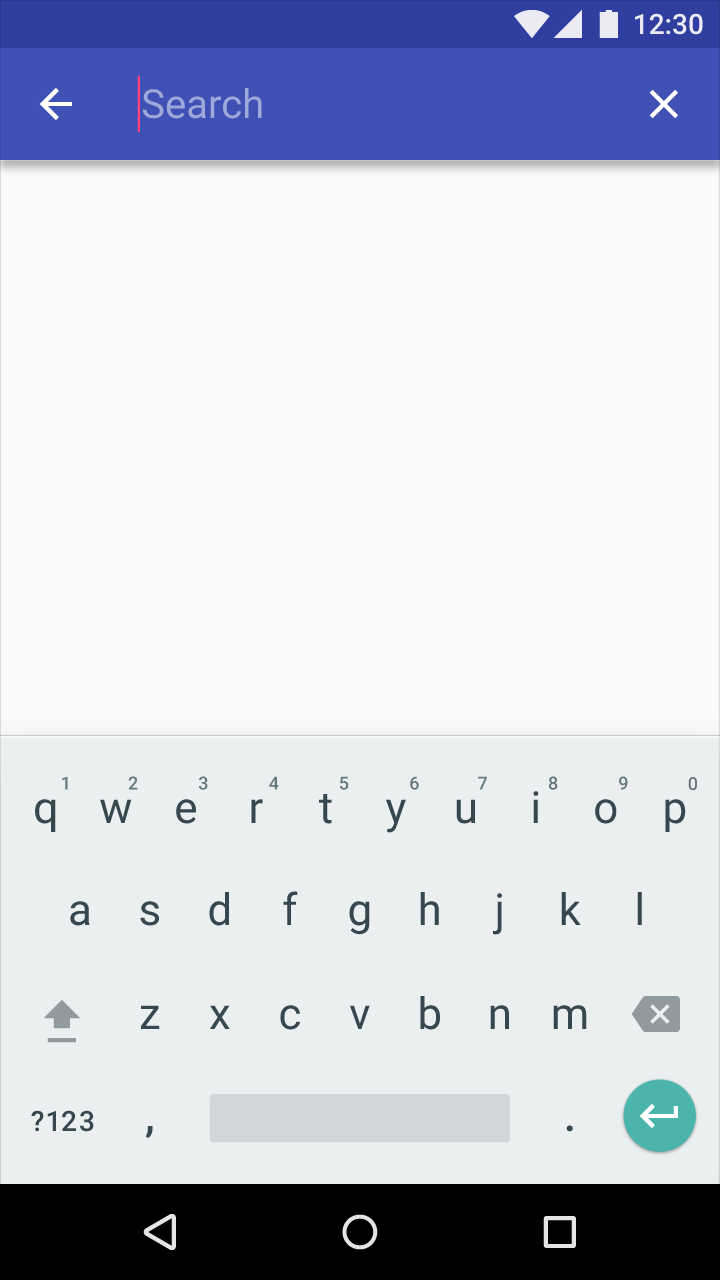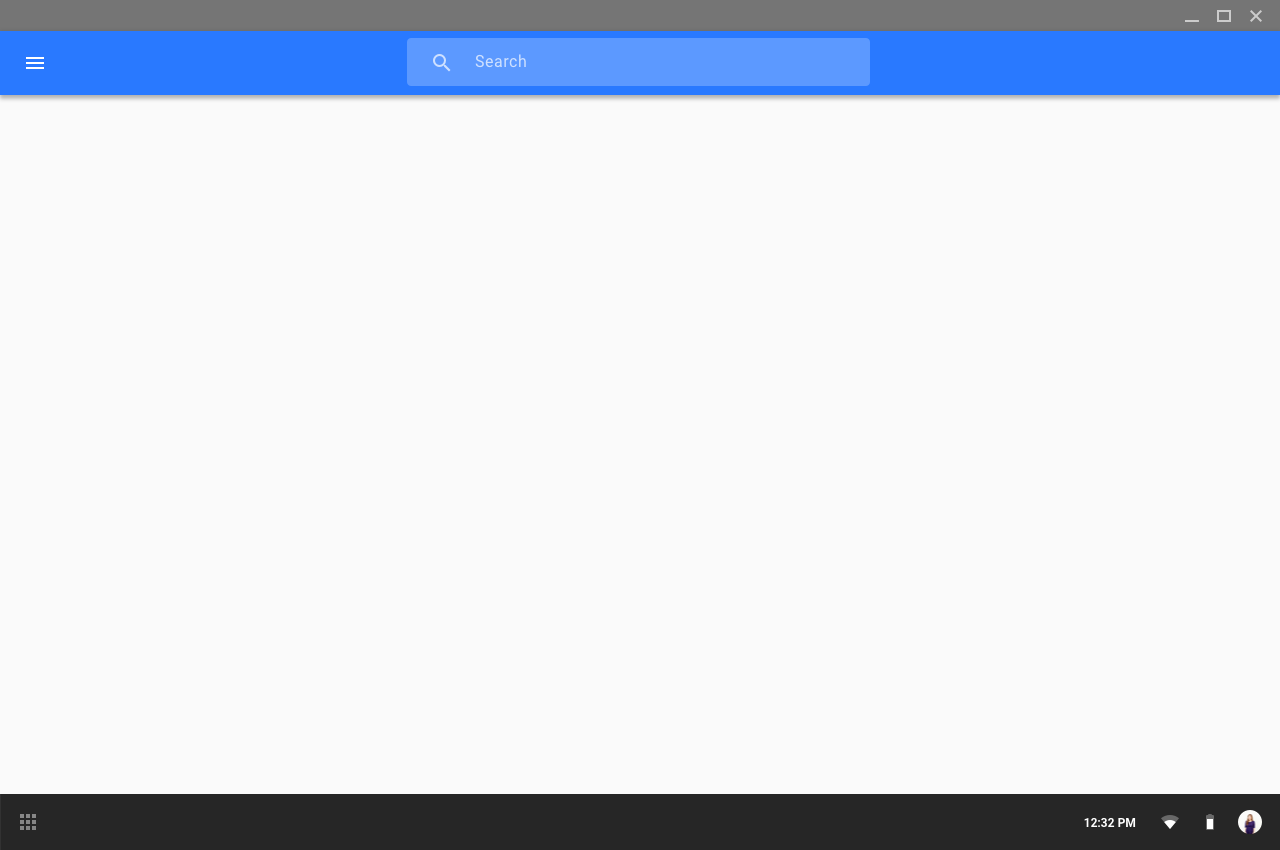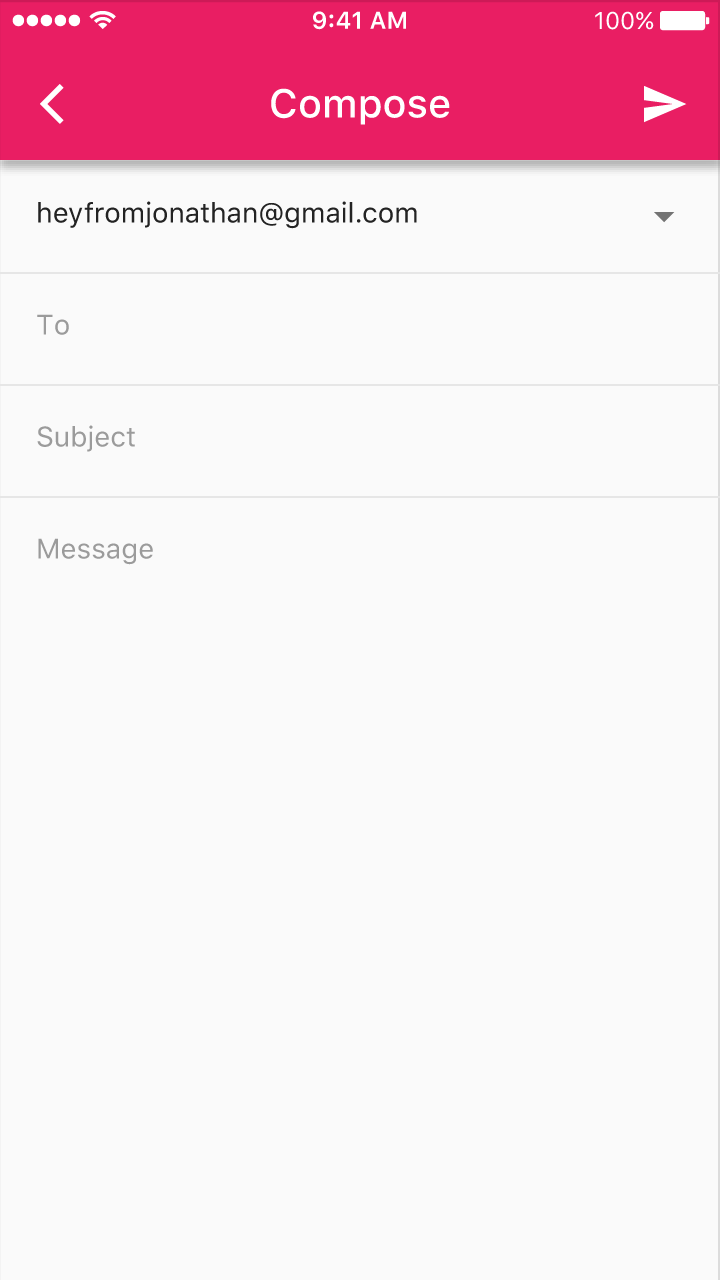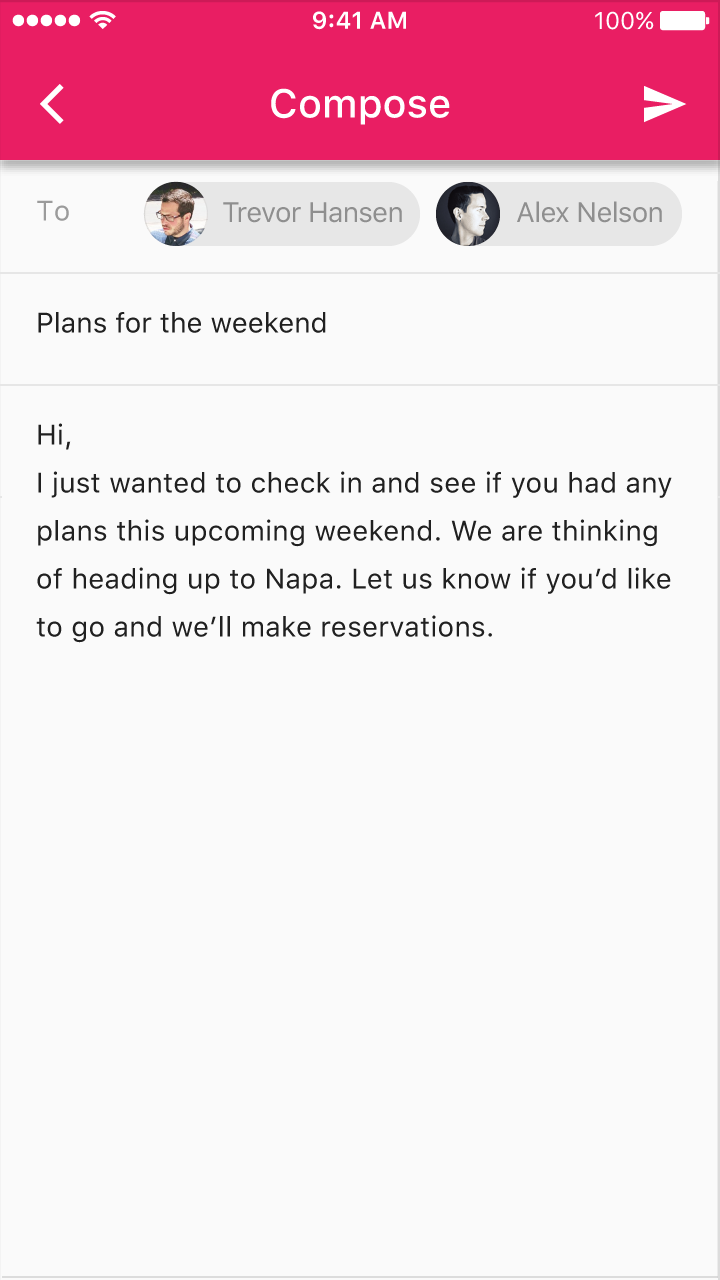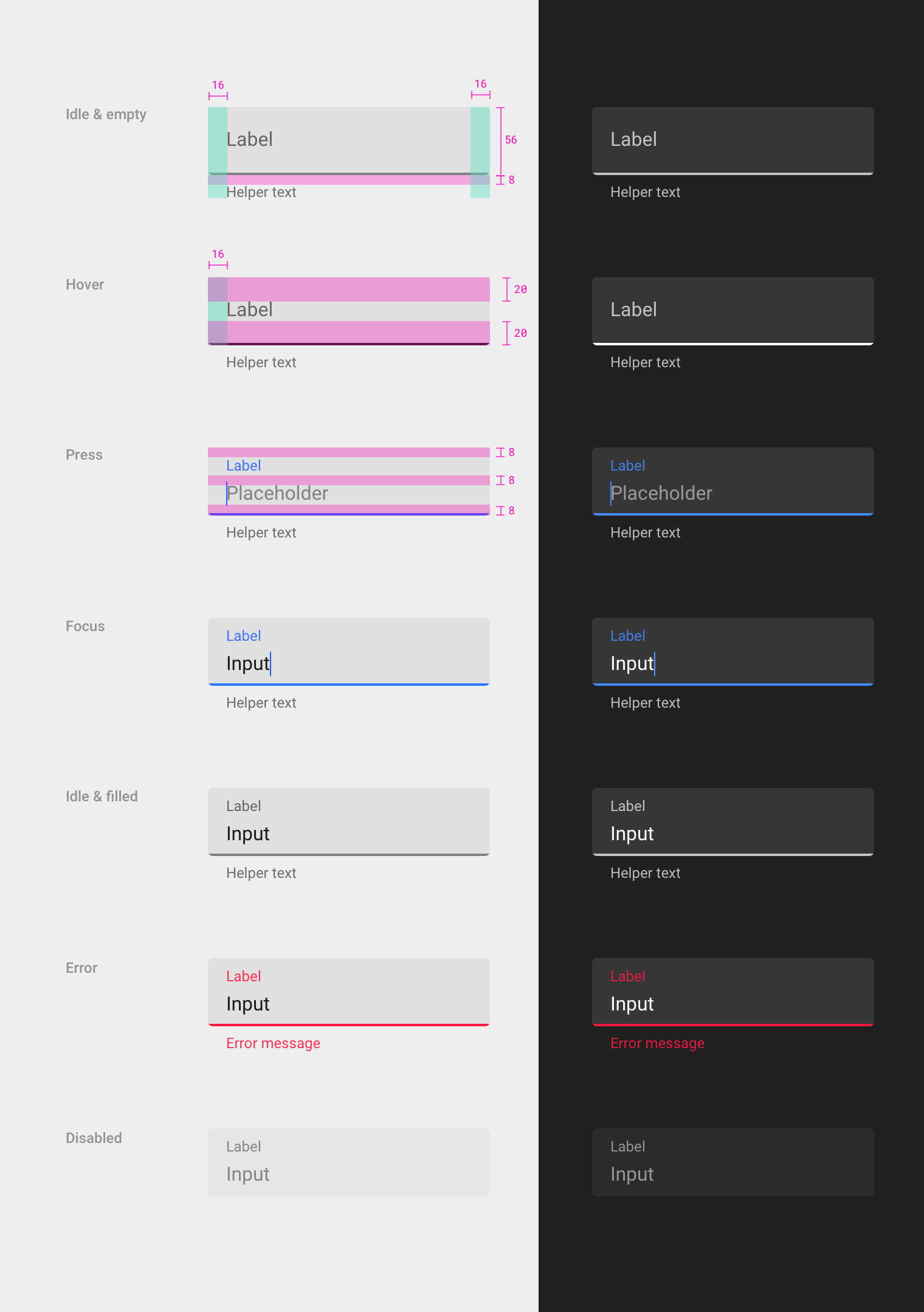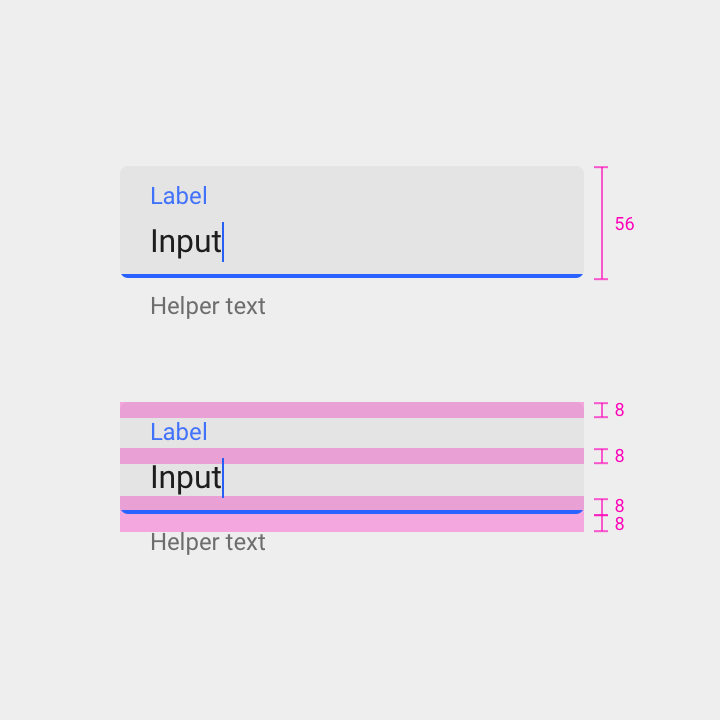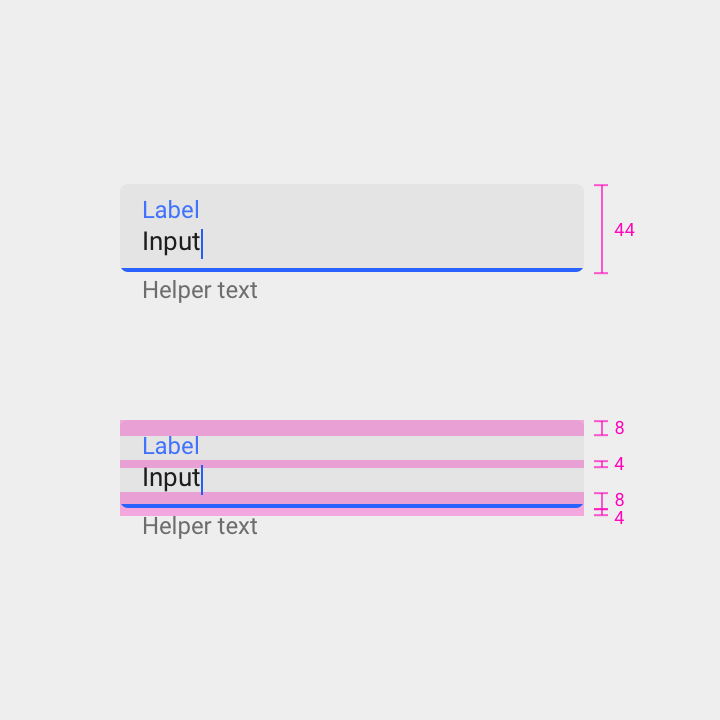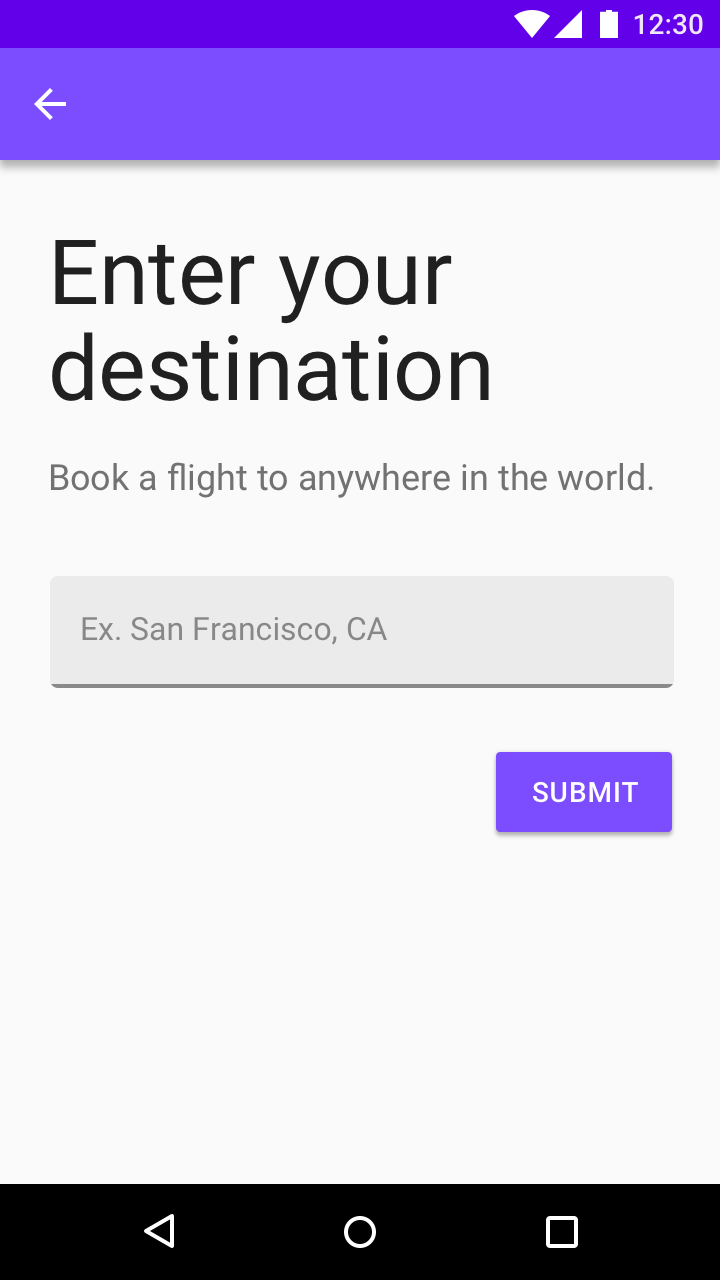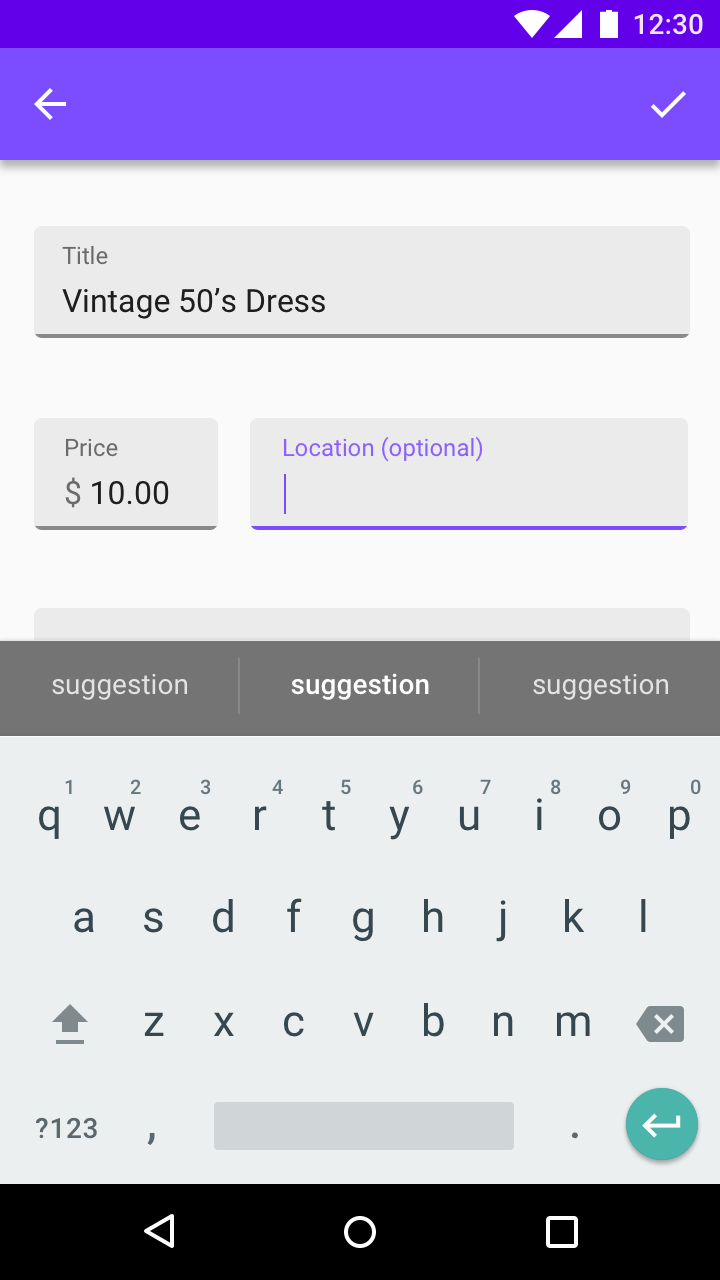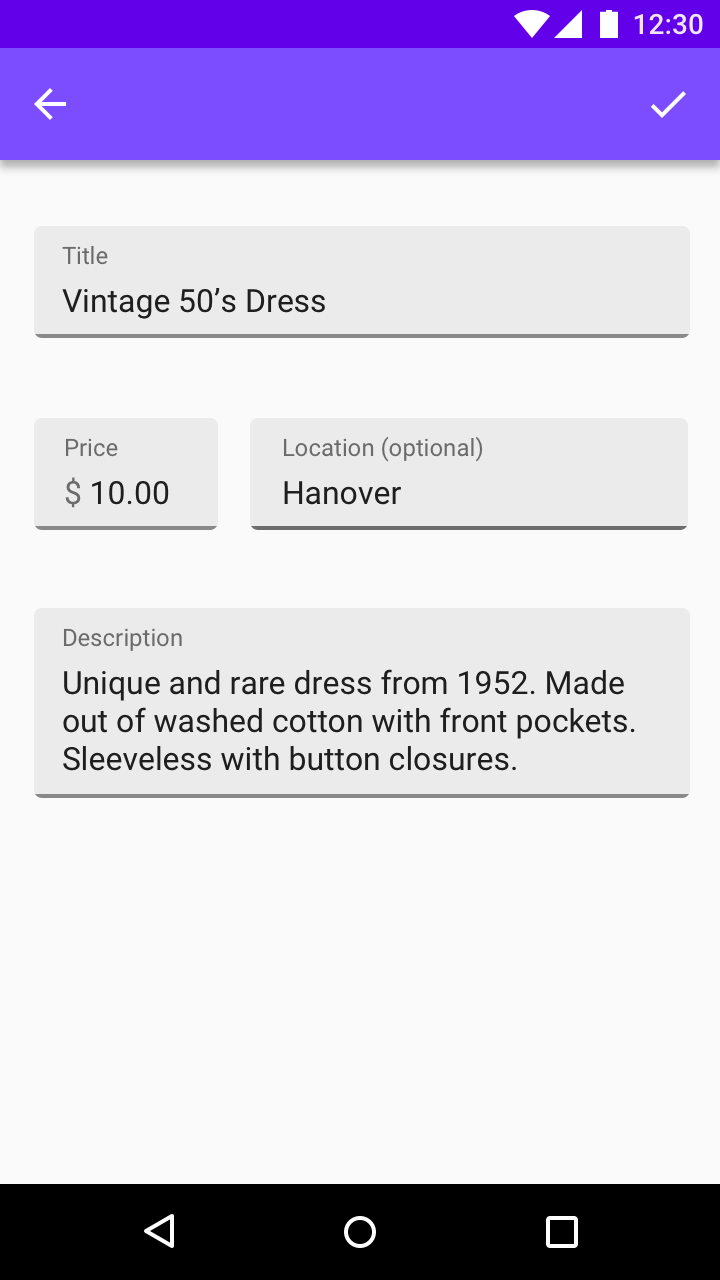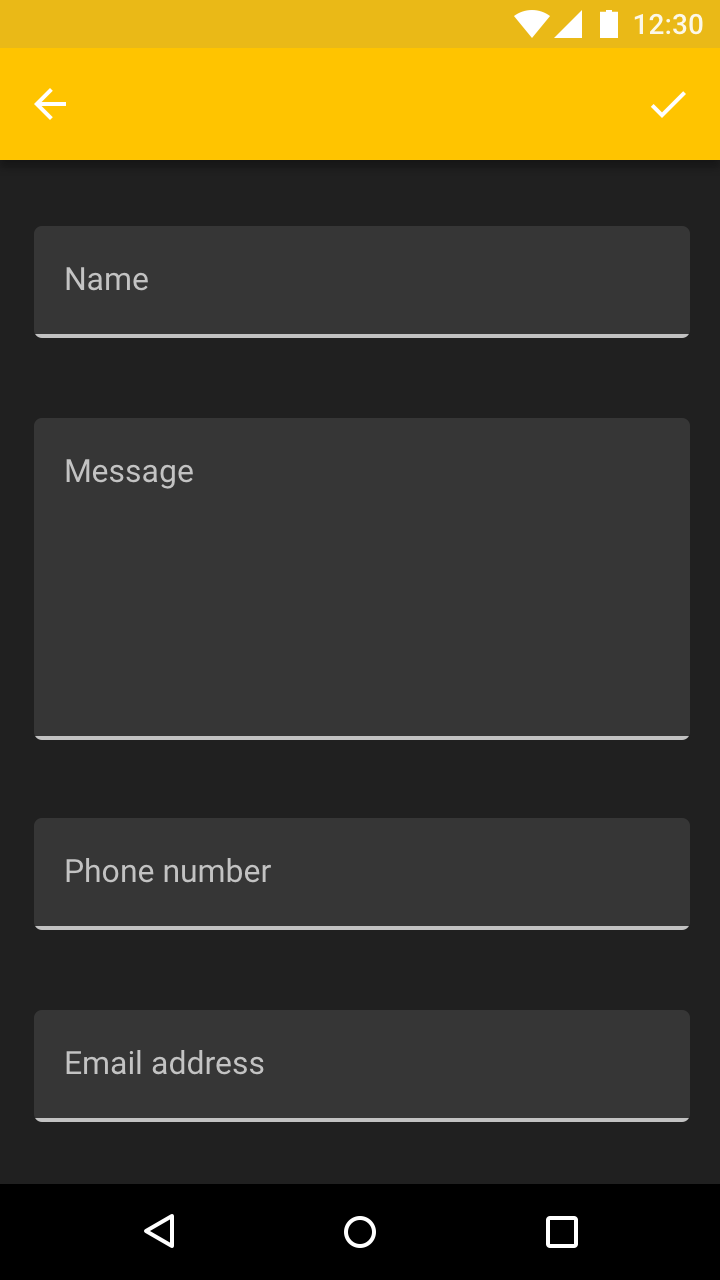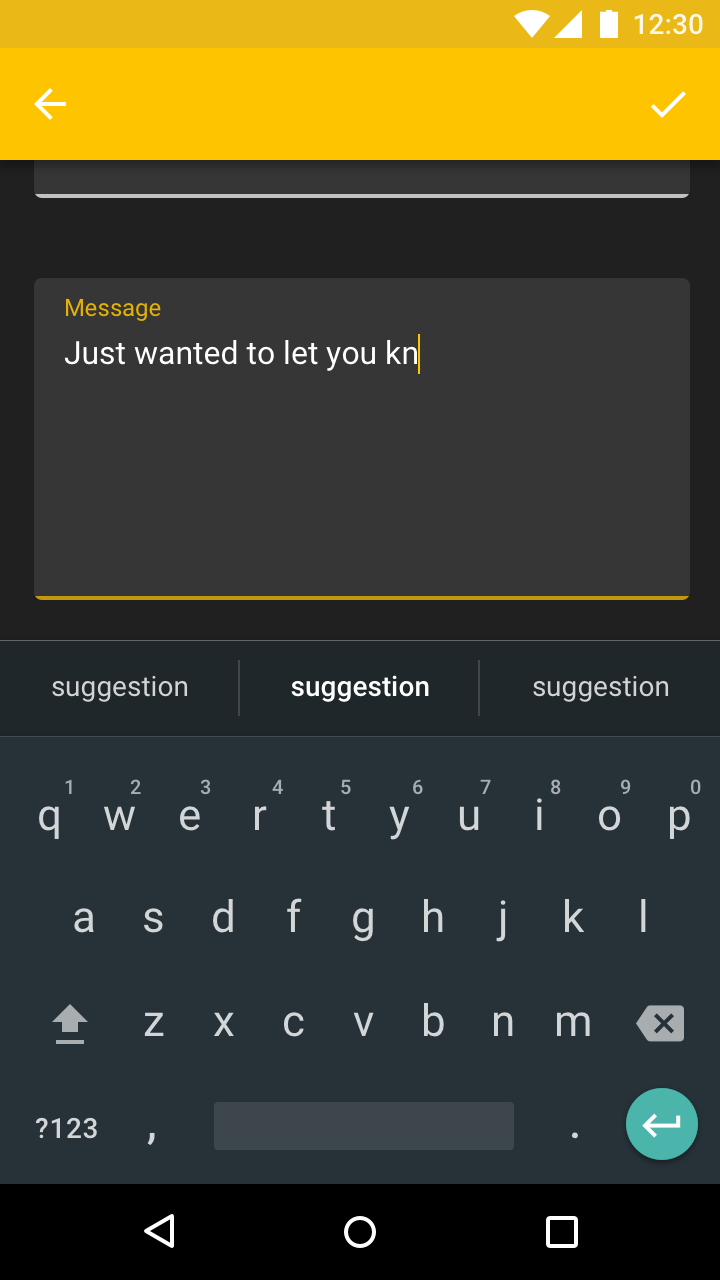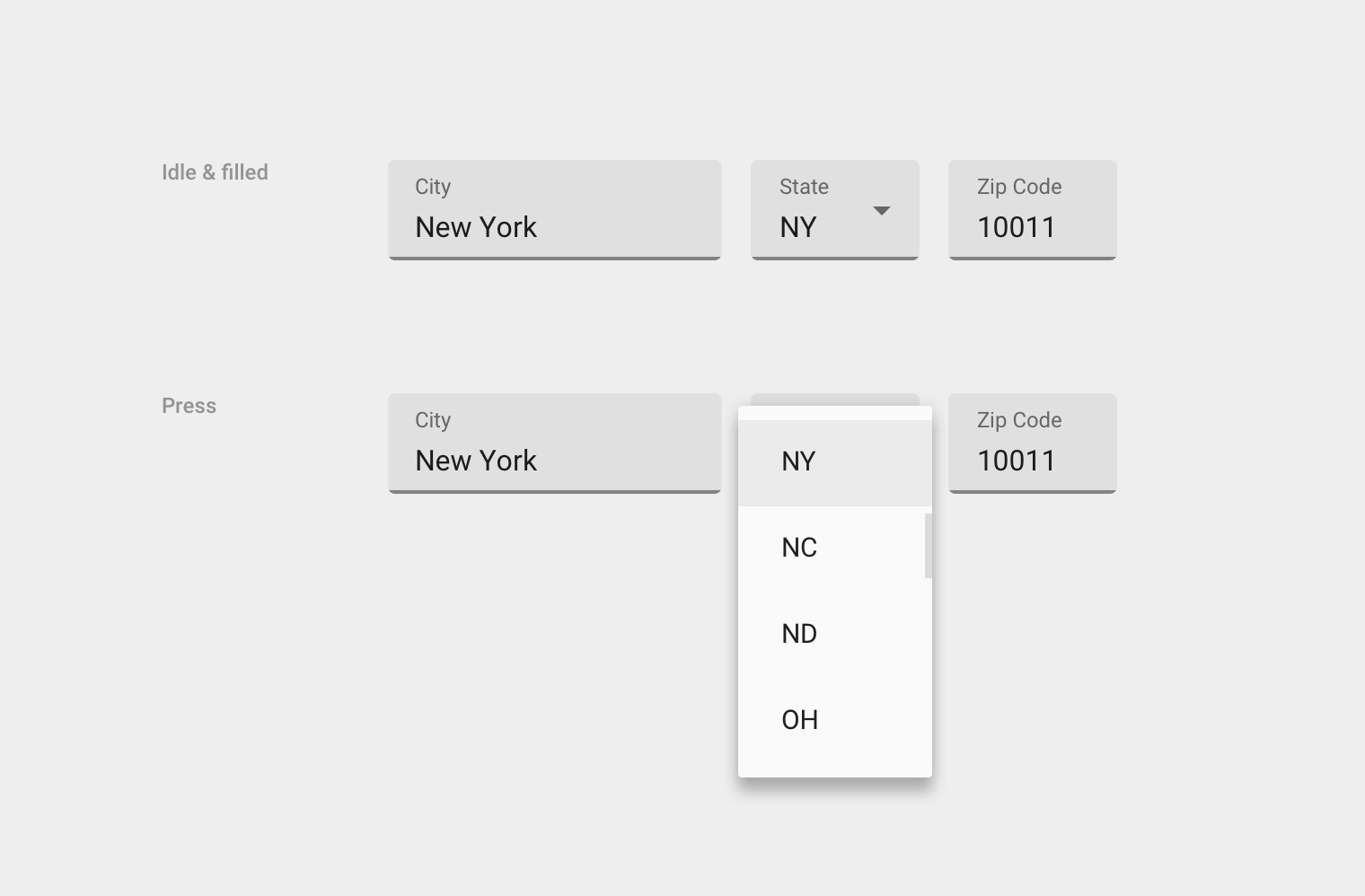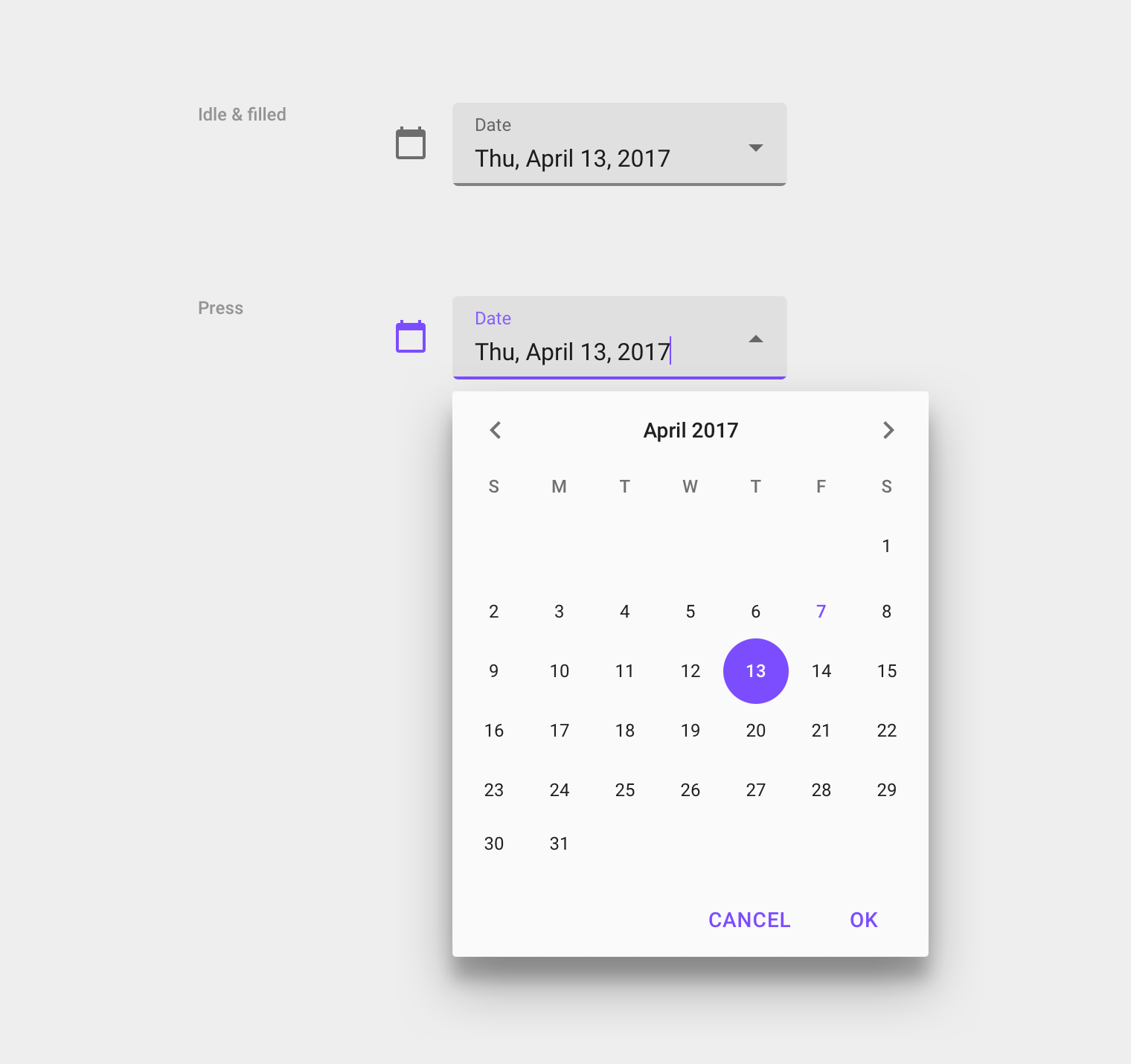Text fields allow users to input, edit, and select text.
Text fields typically reside in forms but can appear in other places, like dialog boxes and search.
Usage
Text fields validate input, help users fix errors, autocomplete words, and provide suggestions.
Field types
Single-line
Multi-line
Text area
Input types
Formatted inputs
Nested menus & pickers